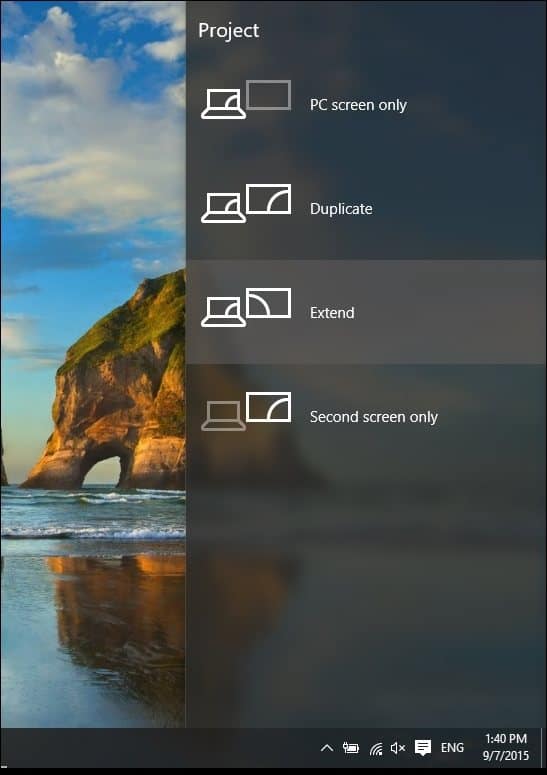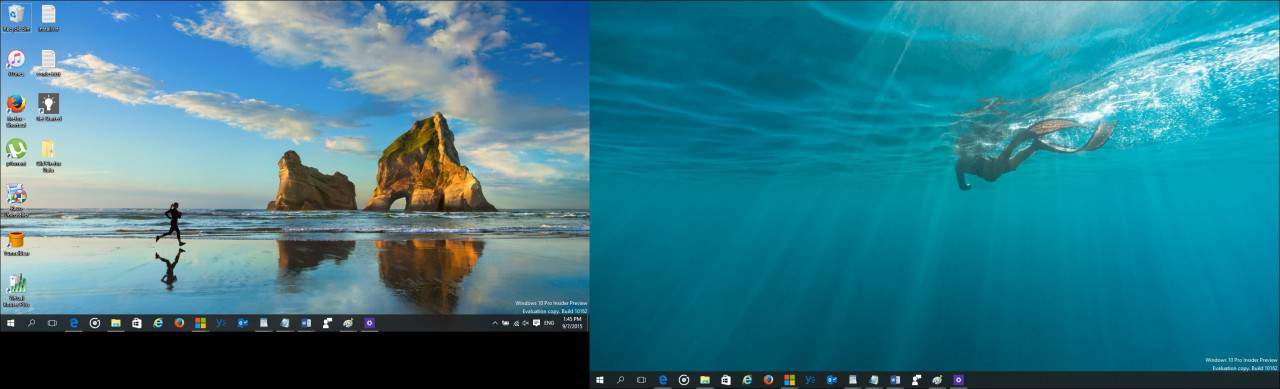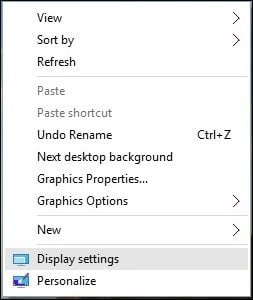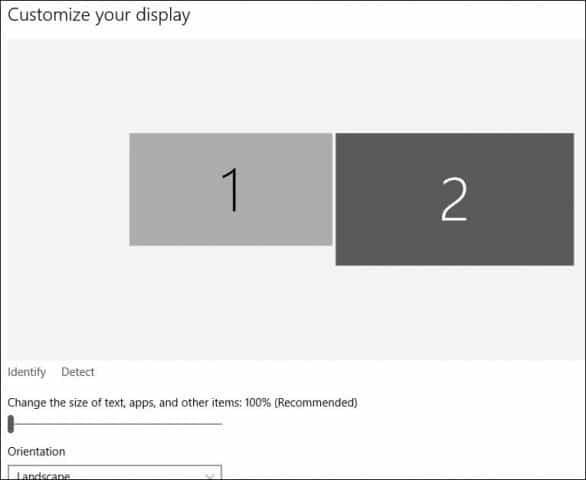Configure Dual Monitors with Windows 10
The first thing you need to do is connect the monitor to your HDMI, DVI, or VGA port on the PC.
Press Windows Key + P on your keyboard. This will bring up a menu with a list of options. In my case, I need some additional screen real estate so I will go with the Extend option. Extend will place a copy of the Windows desktop on the second monitor with its options separate from the main monitor.
In the example below my second monitor on the right.
Here’s an idea of what setting up a second monitor using a laptop looks like.
Configuring Settings If you have unique requirements, you can adjust these using Display Settings. Right-click the desktop and select Display settings.
The Display Setting window will come up, and here you can make individual adjustments for each monitor. For example, the default screen resolution for monitor 2 is 1366 x 768, I can individually adjust settings for just that monitor without affecting the main one. You also have the option of changing the orientation of the monitor if supported, so if you read a lot of web pages, you can change from landscape to portrait.
To change the screen resolution, scroll down and select Additional display settings.
Click the Display you that you want to modify and then click in the Resolution drop-down menu and choose the resolution you want. Click Apply to confirm changes.
Changing Taskbar Options One of the things you will notice by default, Windows 10 displays the Taskbar on both displays, but you can change this if you want. You’ll also get new options on the Taskbar properties when you enable Multiple Displays. Here, you can choose to have the option of displaying the Taskbar buttons only on the primary monitor or you keep the default and have it on both. I prefer to keep it on both screens for convenience. It allows quick access to applications or the Start menu. If you do want to change it, just click on the Show taskbar button list box and select Main taskbar and taskbar where window is open. You can also customize how icons are displayed on the second monitor. Click Apply and OK and there you have it. You will notice this does not remove the Taskbar.
Windows 10 also supports the new Snap Assist for multi-monitor setups. You can snap your favorite apps while interacting with others. Windows 10 makes being a power user a lot more fun and easy. Tasks like these used to be complex and required third-party support in some cases. If you have not tried it, definitely check it out and let us know what you think. Barbara T I have 2 GeForce GTX 550 TI cards and 3 monitors attached I never tryed to attach a fourth no room. They all worked in windows 7 and when I updated to Windows 10 they were just fine no problems But I have Windows 10 pro. on my laptop I have Windows 10 home can not get things working on it. I’m not sure but I think its windows 10 home that has all the problems. I need step by step on how to set up my laptop screen as screen 1, my left monitor as screen 2 and my right monitor as screen 3. This is why your monitor isnt working. You need either HDMI> HDMI or HDMI > VGA. Karen Running Windows 10 with two monitors. Question: I’m a bit unsure on how to open the “Taskbar and Start Menu Properties” window. Even with windows search I can’t find it. Question2: The taskbar is on both displays. Is there an option to open apps from the start button of the display I click? Example: If I open Microsoft edge from my second display I want the app to start on the second display. Right now it starts from my main display regardless of what taskbar I click. 2: In my experience the windows open from the last spot that you used them or wherever you closed out of them. I have not found a setting that affects this yet. In display settings it only shows I have 1 screen. Any ideas anyone ???? Thanks My problem is that for some reason W10 keeps making the upper display the main desktop (after update reboots, I think). Almost every day I have to open the display settings to tell it to make the bottom display the main desktop. It works, but it never seems to stick. I suspect the problem is that W10 has decided to number the upper screen as display #1, and the bottom screen as display #2, and that is why it is preferring the upper display. I can’t find any way to tell Windows to number the bottom display as display #1. Is there a way to do this? I followed all directions. but when i do anything on second monitor it displays on both monitors. I changed background on second monitor, and it changed on both monitors. I want them to work independently with one wireless keyboard and mouse. Comment Name * Email *
Δ Save my name and email and send me emails as new comments are made to this post.
![]()