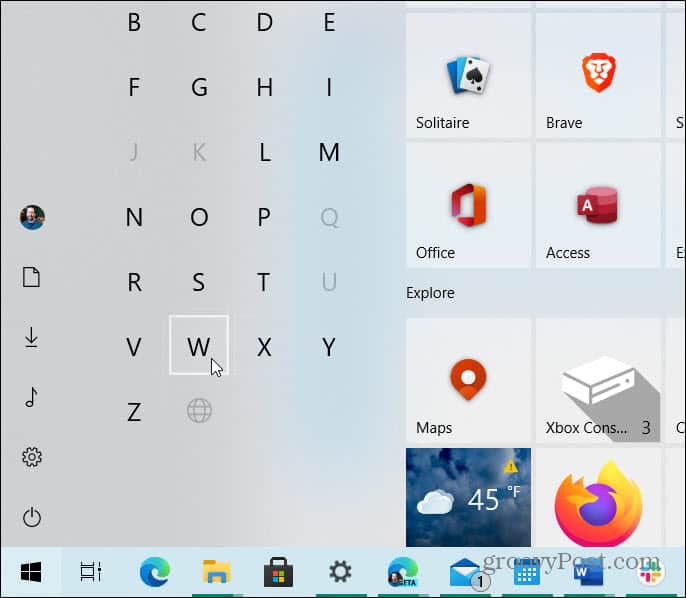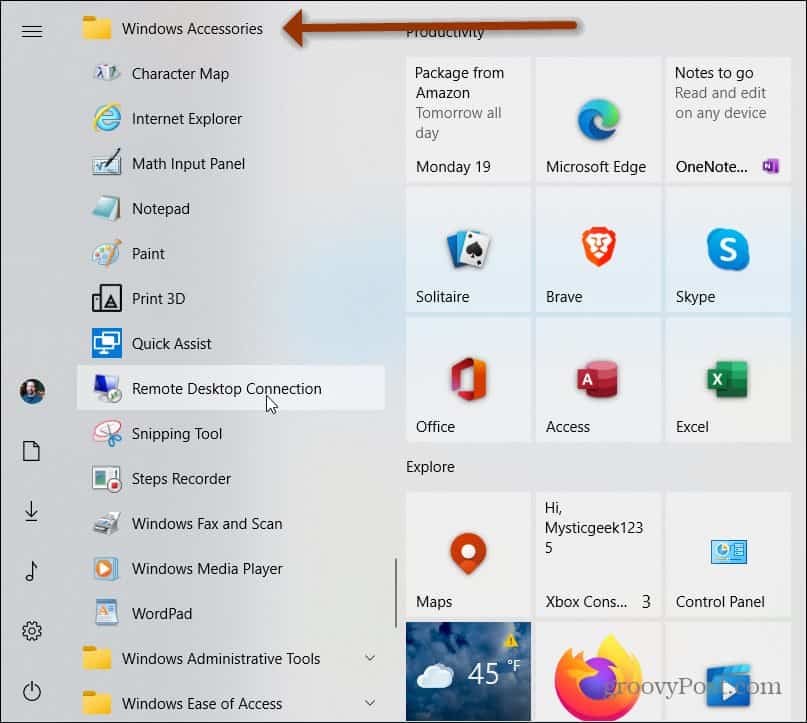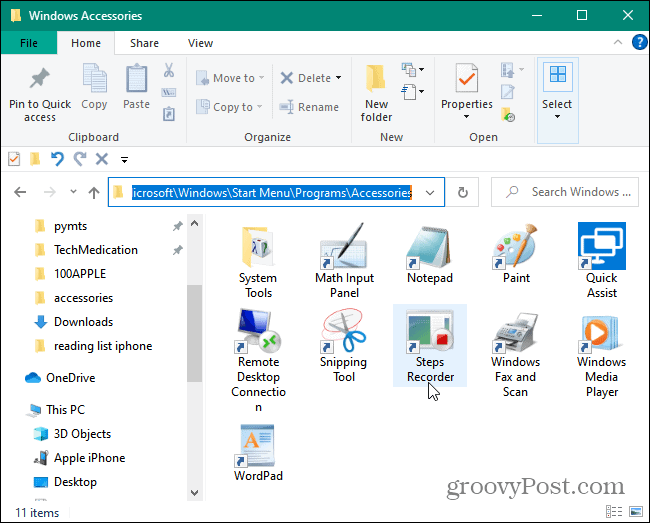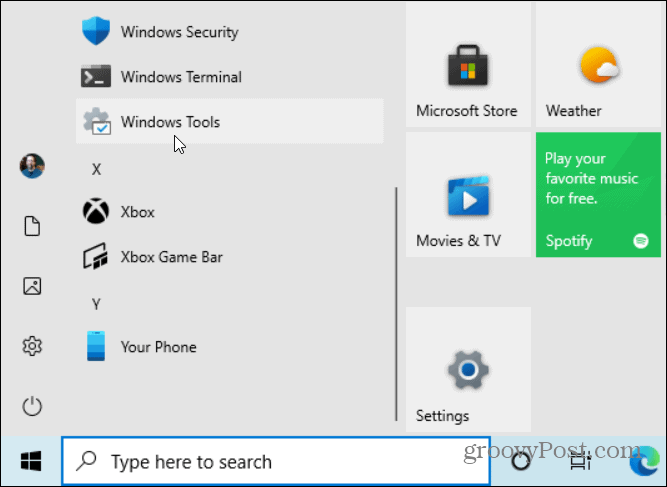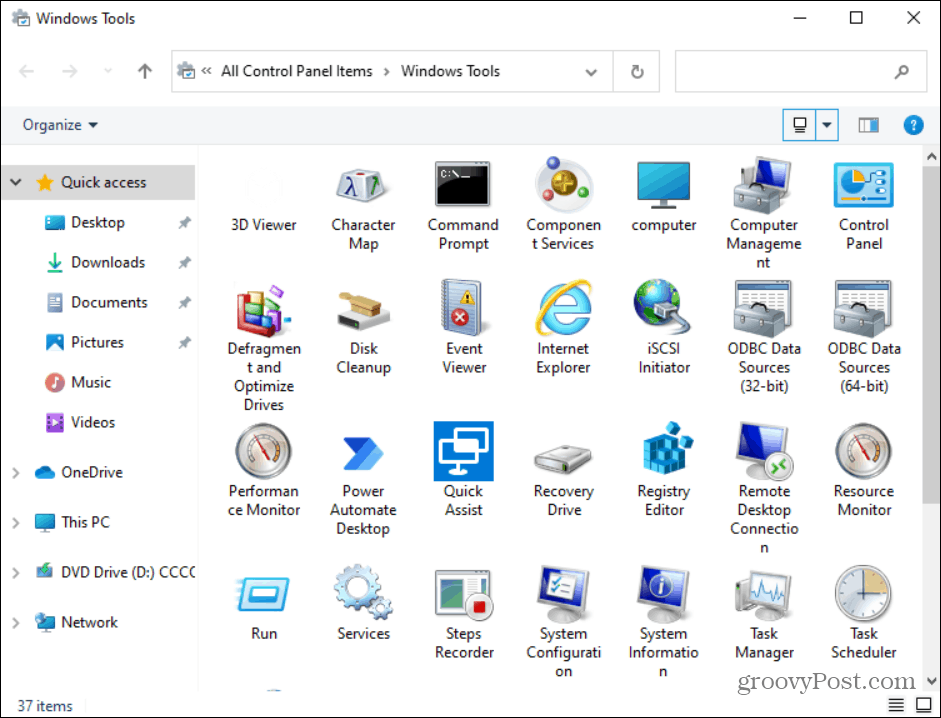The Accessories folder contains traditional apps like Paint, Notepad, Sticky Notes, Steps Recorder, Snipping Tool, etc. In this new version of the OS, Microsoft has renamed the folder to “Windows Accessories.”
Find Accessories Folder in Windows 10
If you are running Windows 10 version 20H2 or below, the easiest way to find the Windows Accessories folder is on the Start Menu. Click the Start button or hit the Windows key on your keyboard to launch it. A list of apps and folders will be alphabetically listed on the left-hand column. Click one of the app letters to find apps by the first letter on the Start menu. That will bring up a full menu of letters in alphabetical order. Click on “W” from the list.
That will bring you to the “W” section of the apps list. Click on the Windows Accessories folder to expand it and display all of its tools and apps.
Use the following to open the Windows Accessories folder up in File Explorer. Open the Run dialog by using the keyboard shortcut Windows Key + R on your keyboard. Then copy and paste the following in the Run dialog box and hit Enter or click OK. Or, open File Explorer and paste the path into the address bar.
There you go! Also, note that you can find other traditional system utilities that you might have thought vanished, like the Windows Administrative Tools folder. And for more tips on finding classic utilities, read our article on how to find Control Panel and other familiar Windows 7 tools in Windows 10.
Windows is Moving More Classics
It’s important to note that in future versions of Windows 10, Microsoft will be moving classic utilities and other tools again. Starting with Insider preview build 21354, Microsoft announced it is changing the name of the “Windows Administrative Tools” folder to simply “Windows Tools” to organize admin and system tools better. You’ll be able to find it by going to Start > Windows Tools.
That opens the Windows Tools folder, where you’ll find approximately 40 shortcuts to various admin utilities like Control Panel, Steps Recorder, Event Viewer, Services, Task Scheduler, and others.
As Microsoft continues to update Windows 10, you can expect the classics to move around. The company is trying to consolidate everything in the new Settings app. As things keep moving, we’ll do our best to keep you apprised of the situation and how to find them. For additional help with Windows 10 or further in-depth discussions and news, make sure to join our Windows 10 Forums; it’s free to join! C:\ProgramData\Microsoft\Windows\Start Menu\Programs\Accessories Comment Name * Email *
Δ Save my name and email and send me emails as new comments are made to this post.
![]()