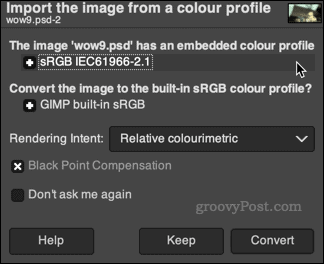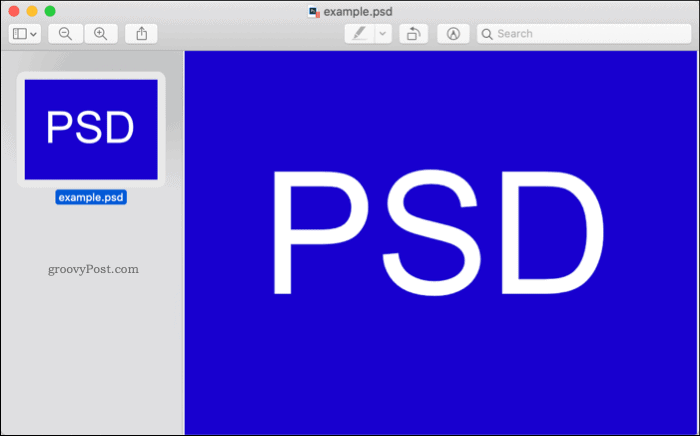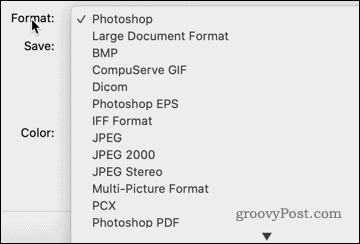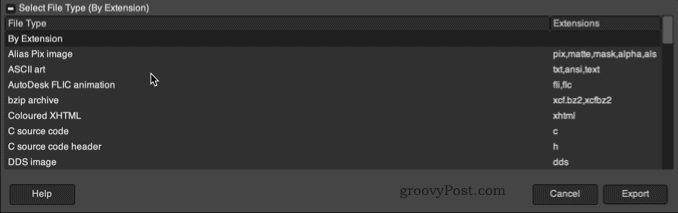From time to time, you might come across a file extension that your computer doesn’t recognize. No matter what you try, the thing just won’t open. This is a common complaint with PSD files, which you might be familiar with if you’re an Adobe Photoshop user. The good news is that there are a number of ways you can open or convert PSD files—here’s how.
What is a PSD File?
PSD stands for Photoshop Document. It’s the default format used by the popular graphics editor Adobe Photoshop to save images you create. Photoshop does allow you to save files in other formats, but if you create a file from scratch, it will generally default to the PSD format unless you choose otherwise. Unlike some other graphics files, PSD files can contain multiple images, as well as layers, filters, vector paths, transparencies, and more. This makes it the format ideal for Photoshop as a powerful image editing tool. Unfortunately, as a proprietary format owned by Adobe, this means that many other applications may not be able to open them or lose some of the complexity of the file if they can be opened. PSD files are intended to be opened in Photoshop or other Adobe applications. It is possible to open these files in other ways, however.
How to Open a PSD File
There are a few different ways to open a PSD file, depending on the applications you have available to you. These are some of the most common.
Using Adobe Photoshop and Other Adobe Products
The best way to open a PSD file is to use the Adobe applications that were made to use it. The most obvious choice is Adobe Photoshop itself, which will be able to open the file natively and use all of the components, such as the layers and filters, without any problems. There are other Adobe apps included in the Adobe Create Cloud suite that will also open PSD files, such as Adobe Illustrator, Adobe After Effects, and Adobe Premiere Pro. You won’t have the same level of image editing with these apps as you would when using Photoshop, but they will be able to handle files in the PSD format.
Using GIMP
There are other image editors that aren’t part of the Adobe collection that can open PSD files, although most of them will do so by flattening any layers and filters to create a single image. One such option is the free and open-source graphics editing tool GIMP. GIMP is designed to offer a similar number of features to Photoshop without the cost. Opening PSDs in GIMP isn’t a seamless experience, and you may find the odd missing layer or other malformations, due to missing features.
That said, you should be able to open and work with the image you’ve created in GIMP, and it remains the best option to do so (other than Photoshop itself). If you don’t need the advanced features that you’ll find in Photoshop, then the GIMP vs. Photoshop battle is a simple one—GIMP on a budget, or Photoshop if you can afford it.
Using Google Drive
A simple but effective way to preview a PSD file without the need to install additional applications is to save it to your Google Drive storage. Once it’s uploaded, you can use Google Drive’s built-in preview feature to view the PSD file, although you won’t be able to edit it. Just double-click on the PSD file in the Google Drive web app, and the image preview should appear.
This method costs you nothing. If you have a Google account, you can check your file preview online. You can also do this using the Google Drive app on a mobile device.
Other Alternatives
Other graphic editors such as CorelDRAW and PaintShop Pro can also open PSD files. Like GIMP, these won’t offer a seamless experience, but you should be able to get the job done if you want to make simple edits. If you’re just looking to view the PSD file, rather than edit it, then there are a number of other options. On a Mac, PSD files will open in the native Preview app. No additional software is required here.
On Windows, free applications such as IrfanView and Photopea will allow you to open a PSD file, but with fewer features than GIMP or Photoshop can provide.
How to Convert a PSD File
If you’d prefer to work with files that use more widely-supported file formats, you can convert your PSDs to another format. The simplest way to do this is by using Photoshop (if you have it installed). Click File > Save as and select one of the other file formats to do this.
If you don’t have Photoshop or another Adobe app installed, you can save the file in a different format. You can then edit the image in GIMP or another editor mentioned above.
The alternative is to download an image converter application that will save the PSD file in a different format for you.
Better Photoshop Skills
Before you ditch that PSD file, you should consider the benefits it can bring. Photoshop is arguably the best photo editing tool available, with powerful features that allow you to batch edit photos, remove backgrounds, and create photo-in-photo effects. Many of these features are tied to Adobe’s own PSD files. Once you’ve finished creating your images, don’t forget to save to a file in a wider format. JPG and PNG are great for this, especially if you’re planning to publish your images on the web.
![]()