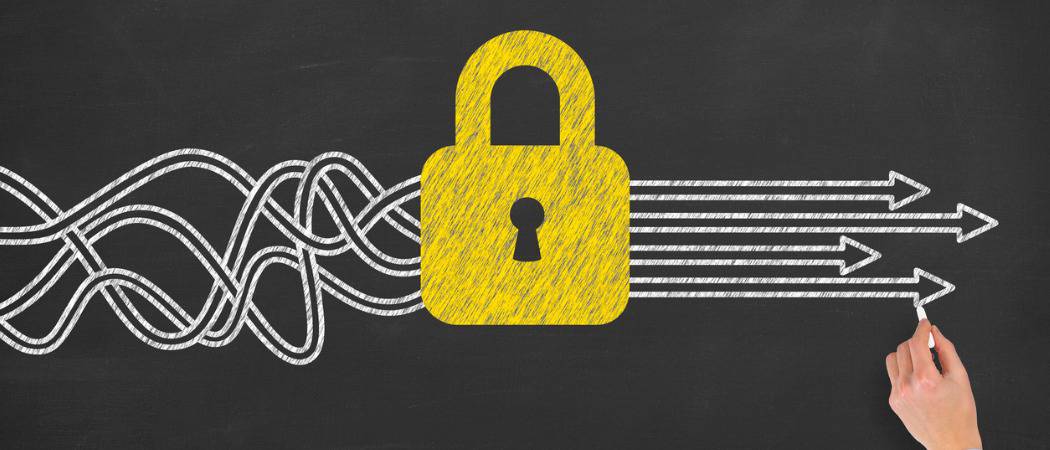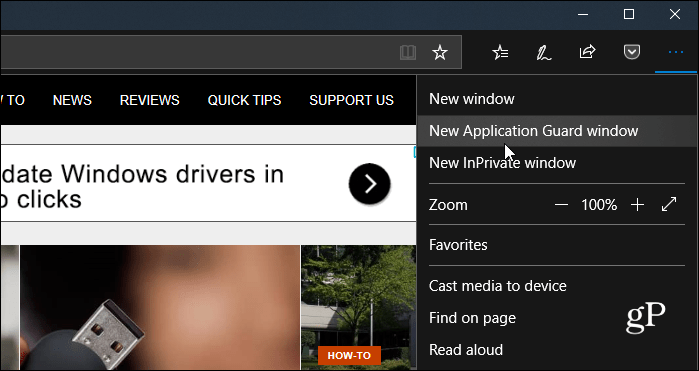Microsoft Edge Application Guard
To turn it on hit the Windows Key and type: features and choose the Turn Windows features on or off option from the search results.
The Windows Features windows will open and you need to scroll down and check the Windows Defender Application Guard option and click OK. Then you will need to restart your system for it to complete.
After you get back from the restart, open Edge and from the options menu, select New Application Guard from the top of the list.
That opens a new instance of Microsoft Edge with Application Guard enabled. You know it’s running because the first tab and outline of Edge will display in red. Also, you will see a small security shield icon displayed on the Edge icon on the taskbar for each instance of Edge that’s using WDAG.
Note that Edge is now running in a separate environment so favorites, browsing history, and other settings won’t be synced up. This feature can come in handy when you need to browse to untrusted sites and want the extra protection. Your session is using a separate Hyper-V virtualized container and is separate from the rest of your Windows 10 system. If a site were to attempt to deliver malware, your computer and its data will be protected. If you want to get a look at how WDAG for Edge would work on your PC before turning it on, check out the following short video from Microsoft.
![]()