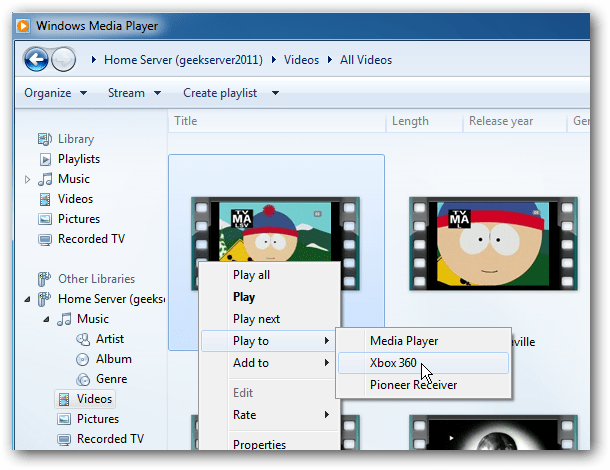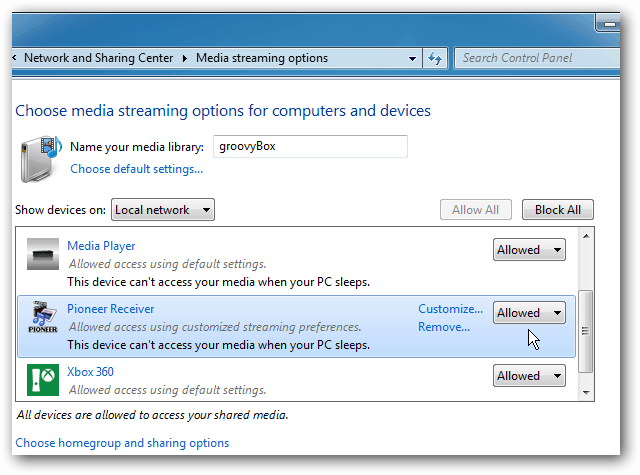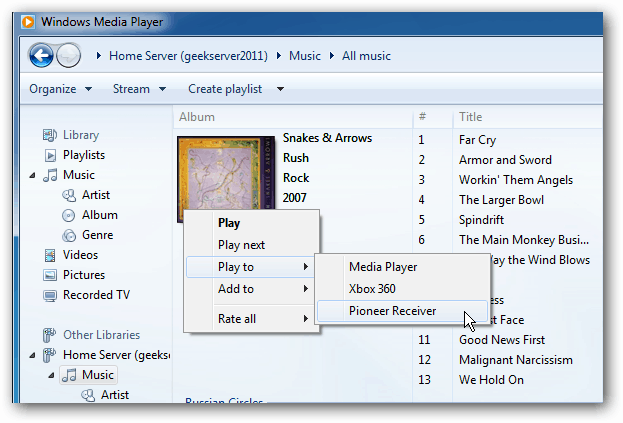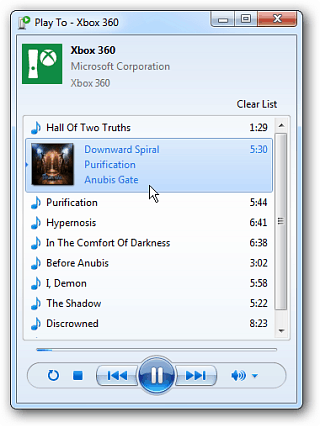The Play To feature in Windows 7 Media Player (WMP) allows you to stream music, videos, and photos to compatible devices on your home network. It’s similar to using Apple’s AirPlay for iOS devices, Mac OS X, and an Apple TV. It provides an easy way to enjoy media files already on your PC on your HDTV and home theater system.
Using the Play To Feature in Windows 7 Media Player
Power on your compatible set top box or other networked media device, then from your PC launch Media Player. If you haven’t used WMP for a long time, you might need to rebuild its Library. Then Right click a song or video and select “Play To” and the device you want to stream to. Here I’m able to stream to Xbox 360, Pioneer AV Receiver, or Sony SMP-N200 Streaming Player.
If you get a message that media streaming isn’t turned on, just click the button to enable it.
Next you’ll get a list of devices on your local network. Make sure the device(s) you want to stream to is set to Allowed and click OK.
In your WMP library, right click music (including full albums), videos, or photos and select Play To and the media device you want.
A remote control window will come up. Hear you can add or remove items from the playlist, and control playback and volume levels.
Play To in Windows 8 If you use this feature a lot to stream your music and videos to devices other than Xbox 360, you might want to hold off on upgrading to Windows 8. The Play To feature in the new OS officially only supports Windows Certified Devices. Currently the Xbox 360 is the only device that’s certified.
I am able to stream music and video to my Sony Streaming Player, even though it’s not Windows Certified. But it’s a buggy experience versus streaming to the Xbox as not everything works correctly.
So if the DLNA device on your home theater isn’t Windows Certified, your results will vary.
Comment Name * Email *
Δ Save my name and email and send me emails as new comments are made to this post.