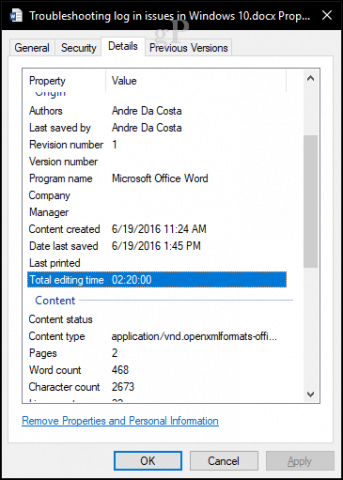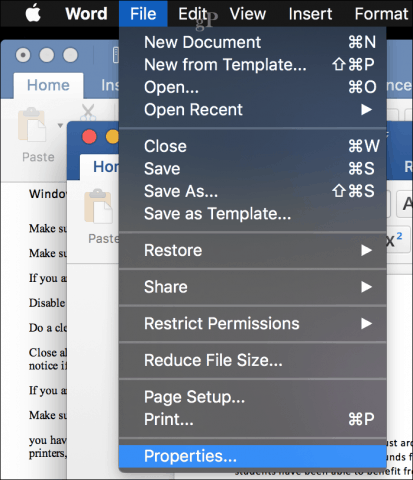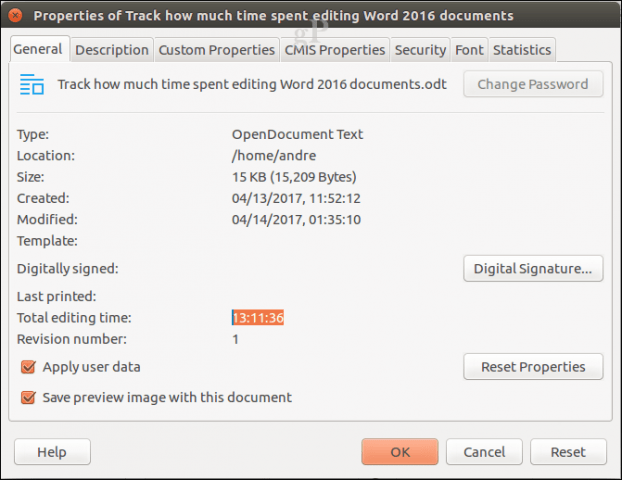Find Time Spent Editing Microsoft Word Documents
The total Editing time keeps track of how long you have the document open, not when it’s actively edited. Keep this in mind as you begin paying more attention to it. You can find the editing time on a document in multiple ways. For Word on Windows, click the File Menu > Info tab in Backstage. Under the Properties column, it will list the “Total Editing Time.” In my document below, it shows 682 minutes.
Another location is the Properties box of the file. Right-click the file in File Explorer > Properties > Details tab. Scroll down to Total editing time to view the details.
Find Total Editing Time for Microsoft Word on Mac
Open the document, Click File > Properties.
Select the Statistics tab to view the total editing time. The Finder does not support this option, so you will always have to open Word for Mac to view it.
You might be wondering, what about other Microsoft Office files. Unfortunately, this feature is limited to Microsoft Word. I searched through Excel and Powerpoint, but it appears Microsoft left it out in those apps.
How to find Total Editing Time with Libre Office
At Groovypost, we are equal opportunity technologists, so here’s a bonus for Linux systems too. Users of the open-source operating system are limited to the Libre Office open-source productivity suite. The bundled word processor includes a total editing time feature, too. Open your Libre Writer document, click File > Properties > General tab.
Let us know what you think. Do you find this feature helpful or more of a thin line between privacy invasion as I heard some describe it? Awesome tip groovypost. Thank you!
- Press Ctrl-F9 to get the field code braces (shows as { }). 2. Type “DOCPROPERTY TotalEditingTime” (without the quotes) and press F9. Word will display the total editing time for the document. If you update the field later (select & press F9), the new value will show. The same results will be displayed if you use the standalone “EditTime” field code. You can also use values like this in calculations: a nested field code formula like { = { numpages } / { edittime } * 60 } would display the average edit time in minutes per page for the document; { = { numwords } / { DOCPROPERTY Paragraphs } # “#.00” } would display the average number of words per paragraph in the document shown to 2 decimal places. The DOCPROPERTY group of field codes include most of the variables shown in the Properties panel, and several more related to document statistics. Many more field codes are available via the Insert > Quick Parts > Field… dialog. Field codes are often overlooked, and can be far more useful than most users realize IMHO. Short of re-saving the document with a different name, I’m not aware of any UI method in Word to change the reported time value. I always do a save as at the end of an editing job to zero out that number, lest anyone get confused. The cursor doesn’t have to be active in the document; the clock is running even while the cursor is elsewhere when the document is open AND ON TOP in Word. If I forget to close the document while I go for lunch, its “edit time” will end up including my lunch break — so I’ve developed the habit of closing the document (or bringing an unrelated Word document to the top) when I don’t want the time to be tracked for a given job. On the other hand, since I have dual monitors, I am able to pop over to the other monitor to look something up while my Word document is open and know that the time will be counted (as it should). When I move from one phase of the job to another, I use Save As to have a different name AND restart the editing time to be able to track details of that phase. Specific naming conventions are used by my custom tools to perform the analysis I need. The custom macros collect the various files associated with a job name and properties (including TotalEditingTime) to build a file I can open in Excel to work out my job costs. If there are obvious anomalies — such as an excessively long time for a normally short task — I can make adjustments in the spreadsheet to correct for situations where I left a document open while being out for lunch. Finally, I always do a “sanity check” before preparing the bill to make sure the total is reasonable. The custom routines bring in other properties like word, character & page count to calculate metrics I can compare to my historic normals for the various stages of preparing documents (i.e $/page, $/thousand words, etc.). Comment Name * Email *
Δ Save my name and email and send me emails as new comments are made to this post.
![]()