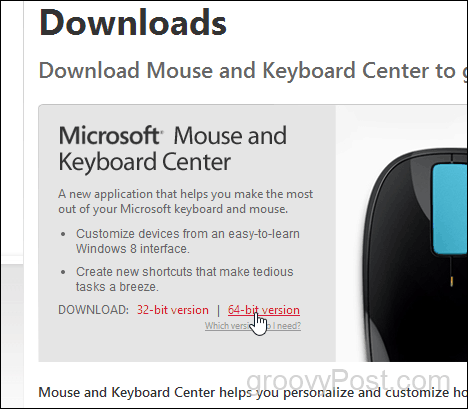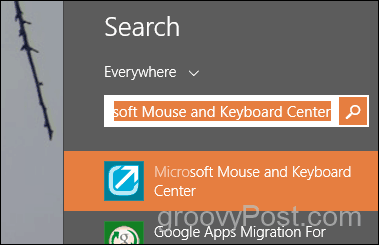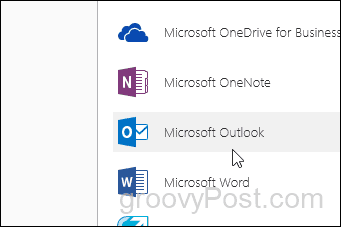Note: For this tip to work, you will need a mouse that lets you customize its buttons. Any Microsoft mouse will do; however, in my example, I’m using the Microsoft Arc Mouse. The reason I like these devices is they are compatible with Microsoft Mouse and Keyboard Center. Which, unknown to many people, has great features these days. Especially for customizing what each of the buttons does.
Microsoft Mouse and Keyboard Center
So, step 1, if you have a Microsoft Mouse, download the latest version of Microsoft Mouse and Keyboard. Be sure to grab the right version (32-bit vs. 64-bit). If you’re not sure, read this article to find out what version of Windows you’re running.
Once you download and install it, launch it by doing a simple search for the mouse and keyboard center.
Microsoft Mouse and Keyboard Center is great in that it allows you to customize each mouse button with a default setting and another setting, if desired, for each application. I don’t want to mess with the Wheel button’s default setting (Instant Viewer), so let’s configure it for Outlook. Click App-specific settings
Click Add New and select Microsoft Outlook
Now scroll down and click Delete.
There’s no OK or Save button. Once you configure it, you’re done. Although I reviewed the process for Microsoft devices, the process is very similar for Logitech and other Mouse manufacturers. So if you need help, just let me know in the comments or our Forum. Comment Name * Email *
Δ Save my name and email and send me emails as new comments are made to this post.
![]()