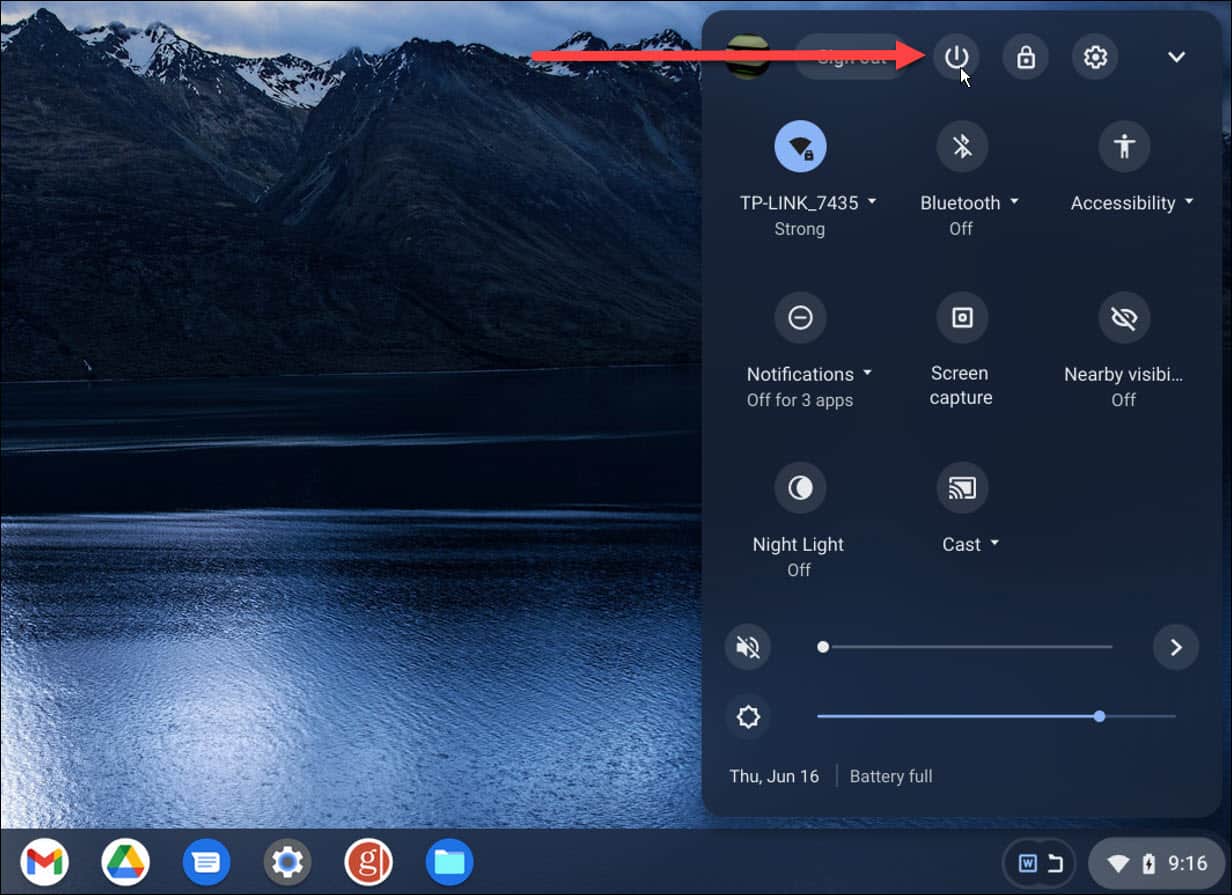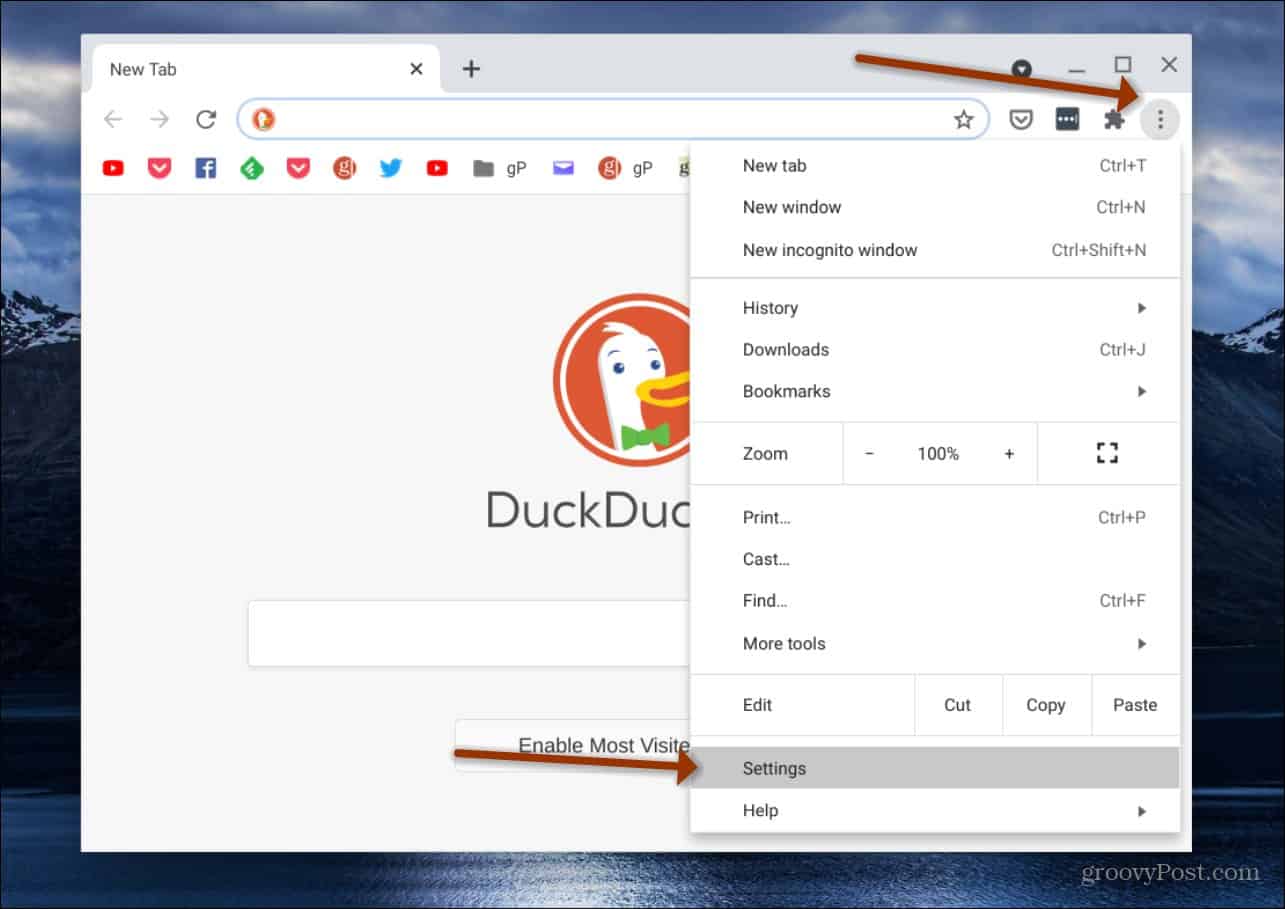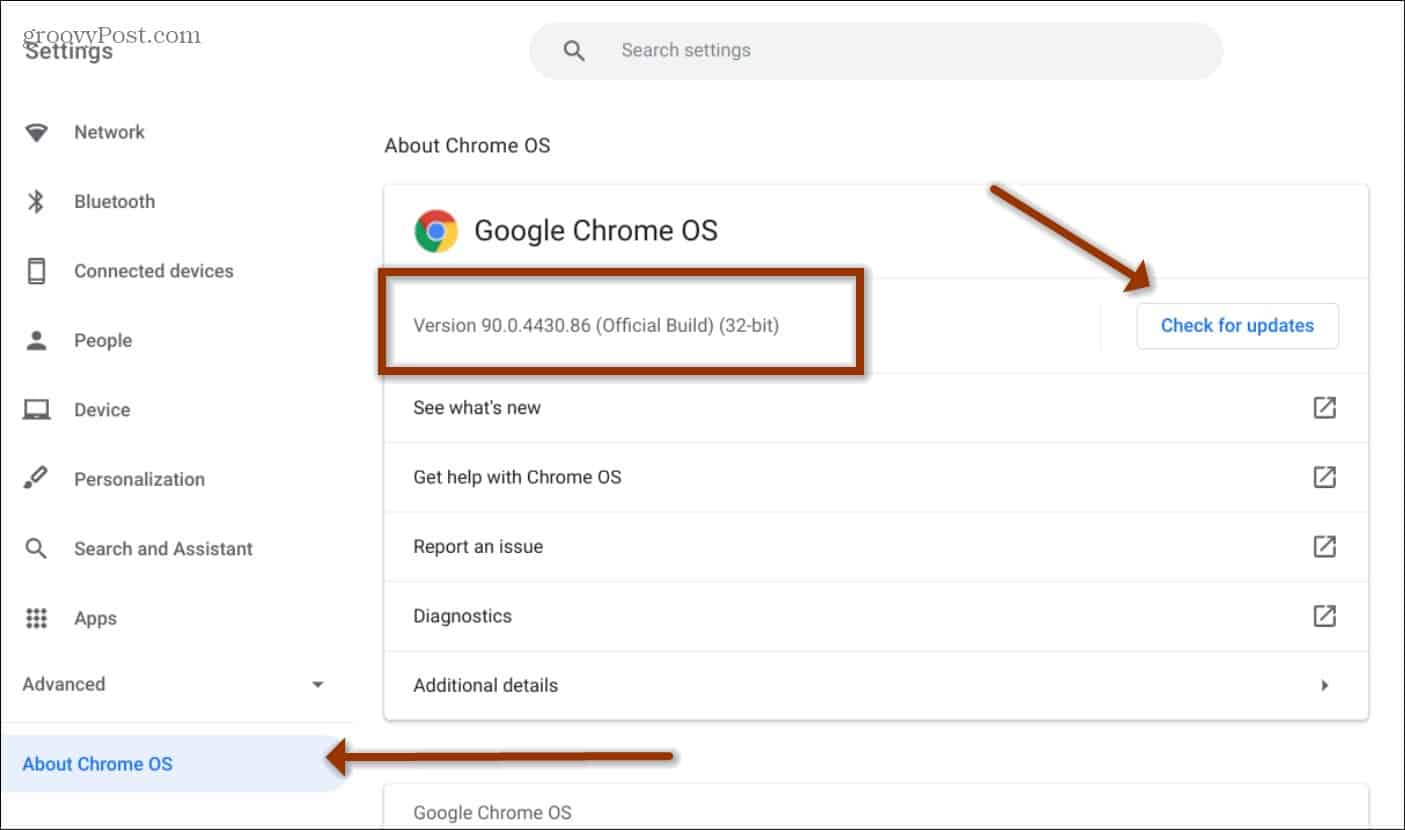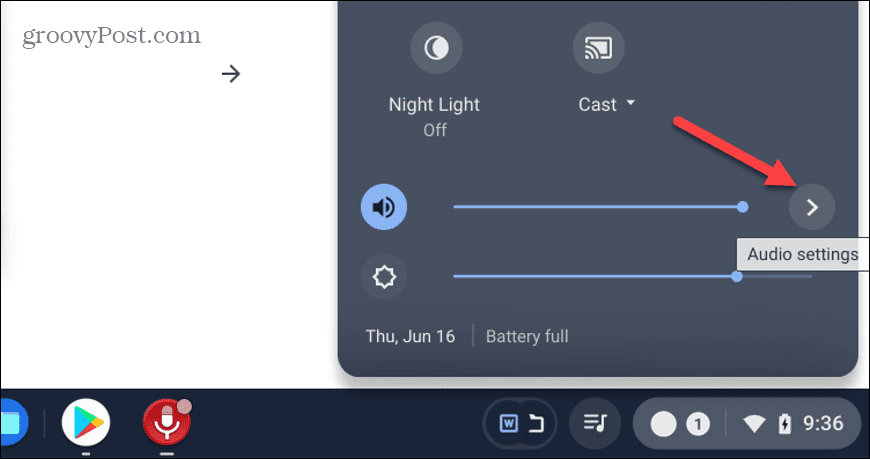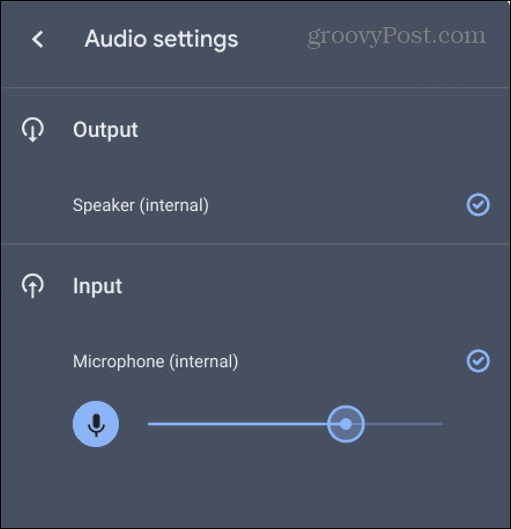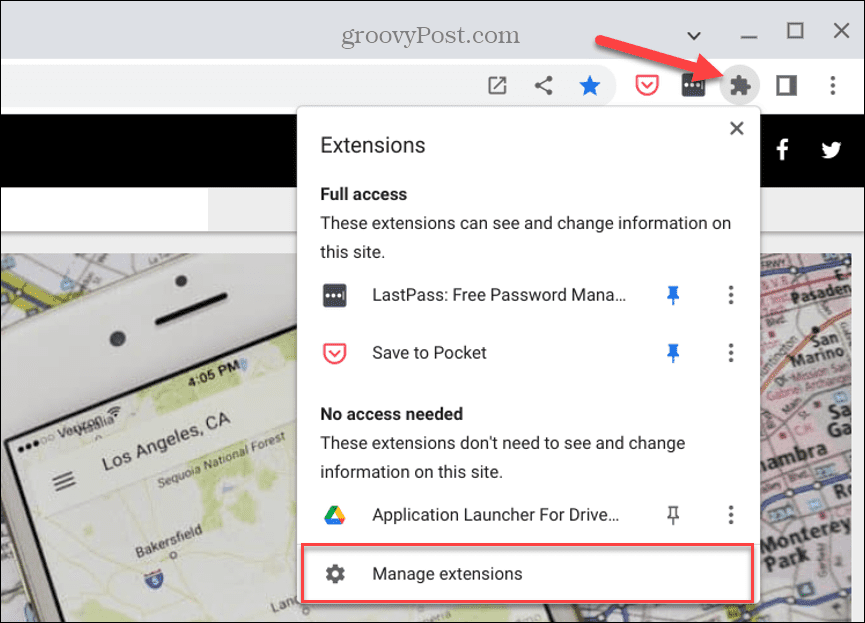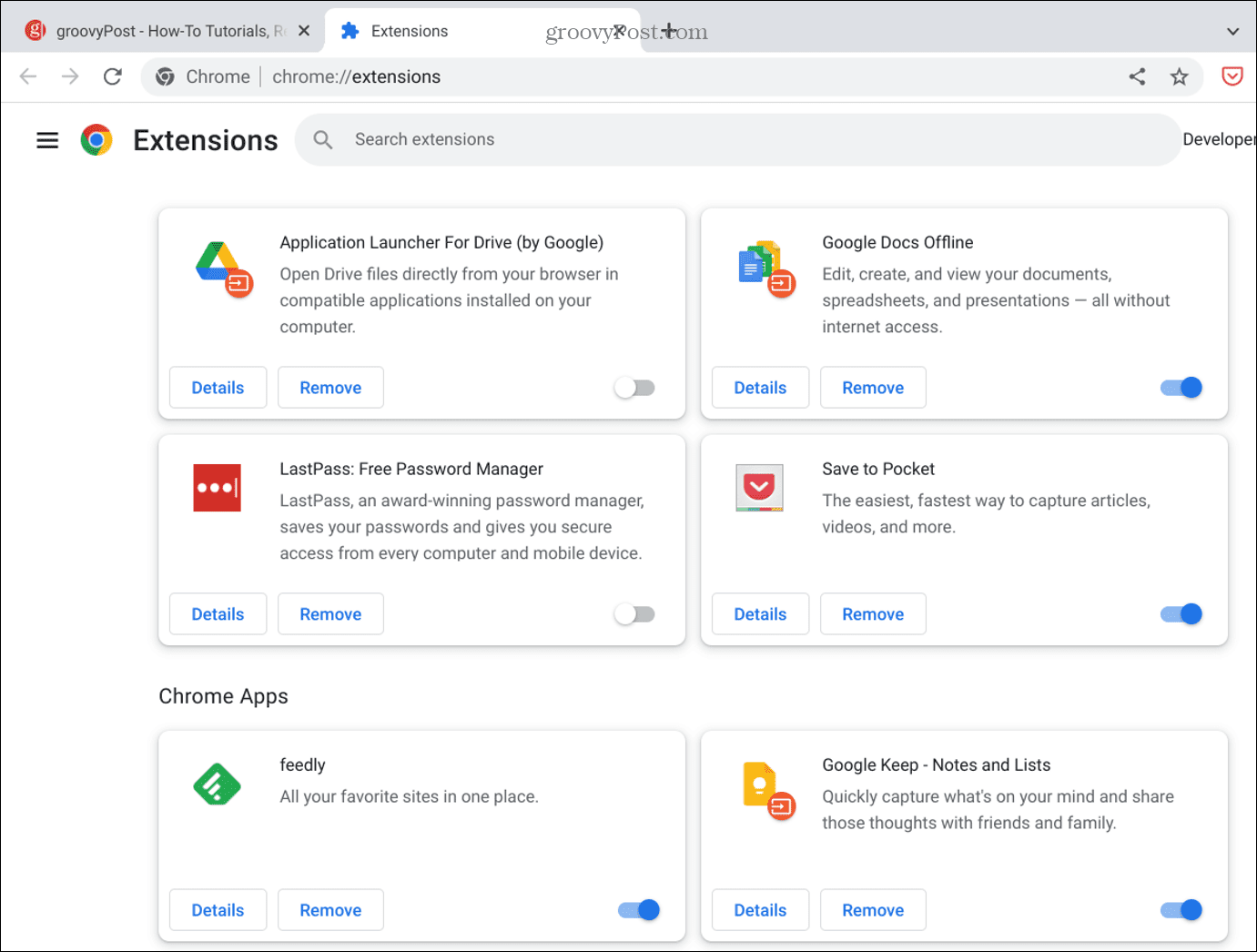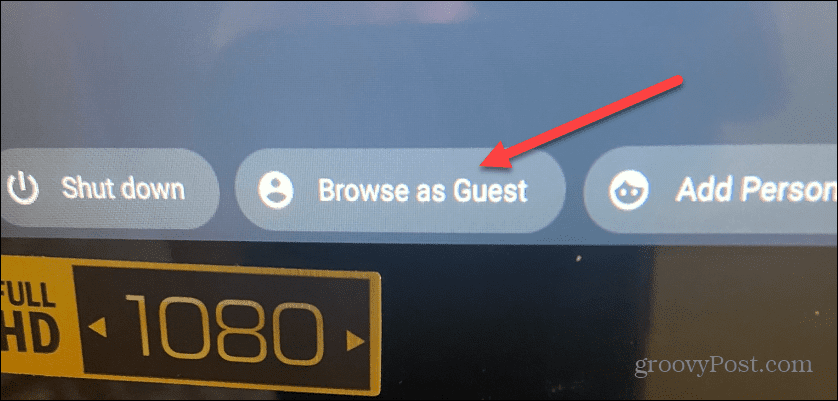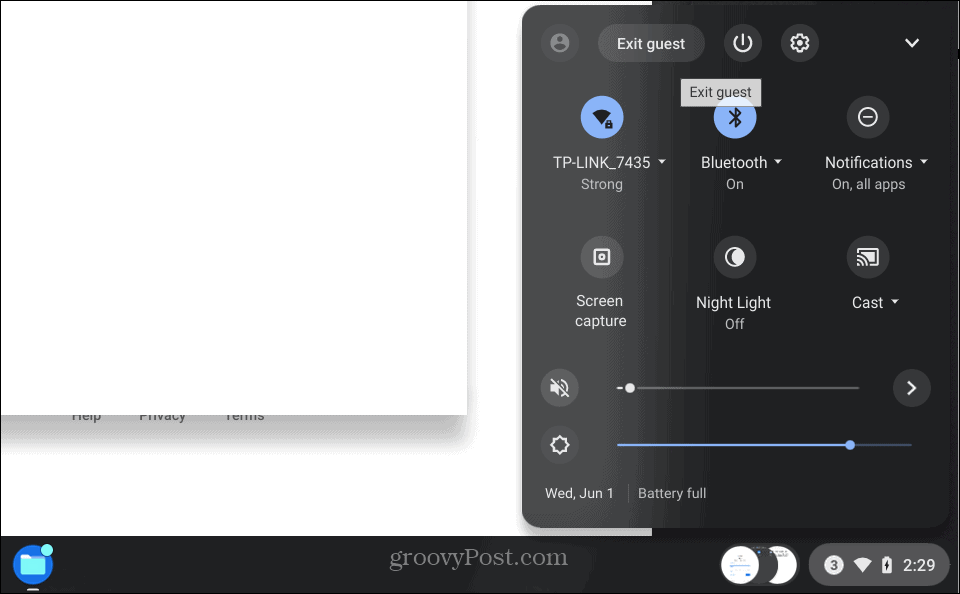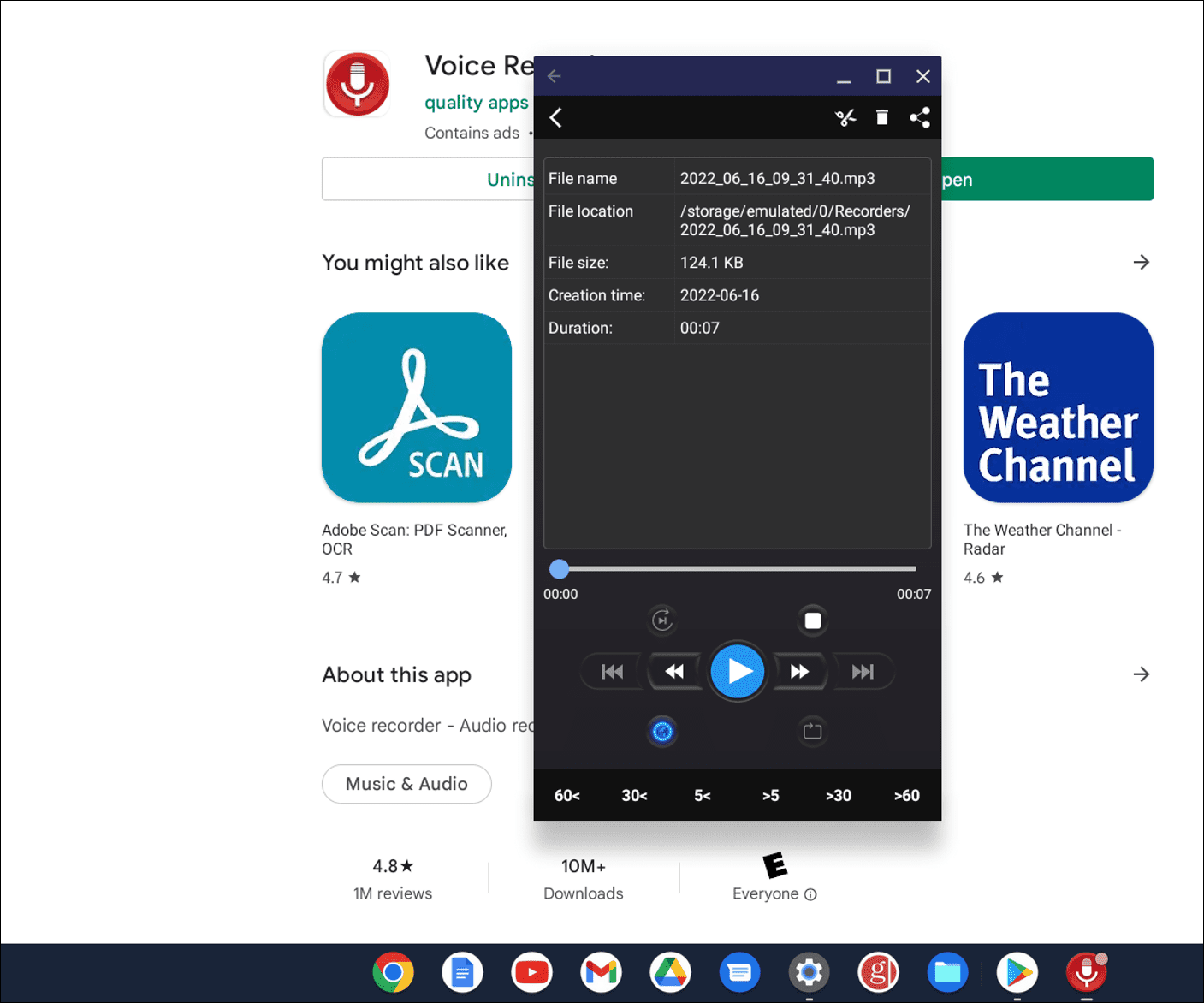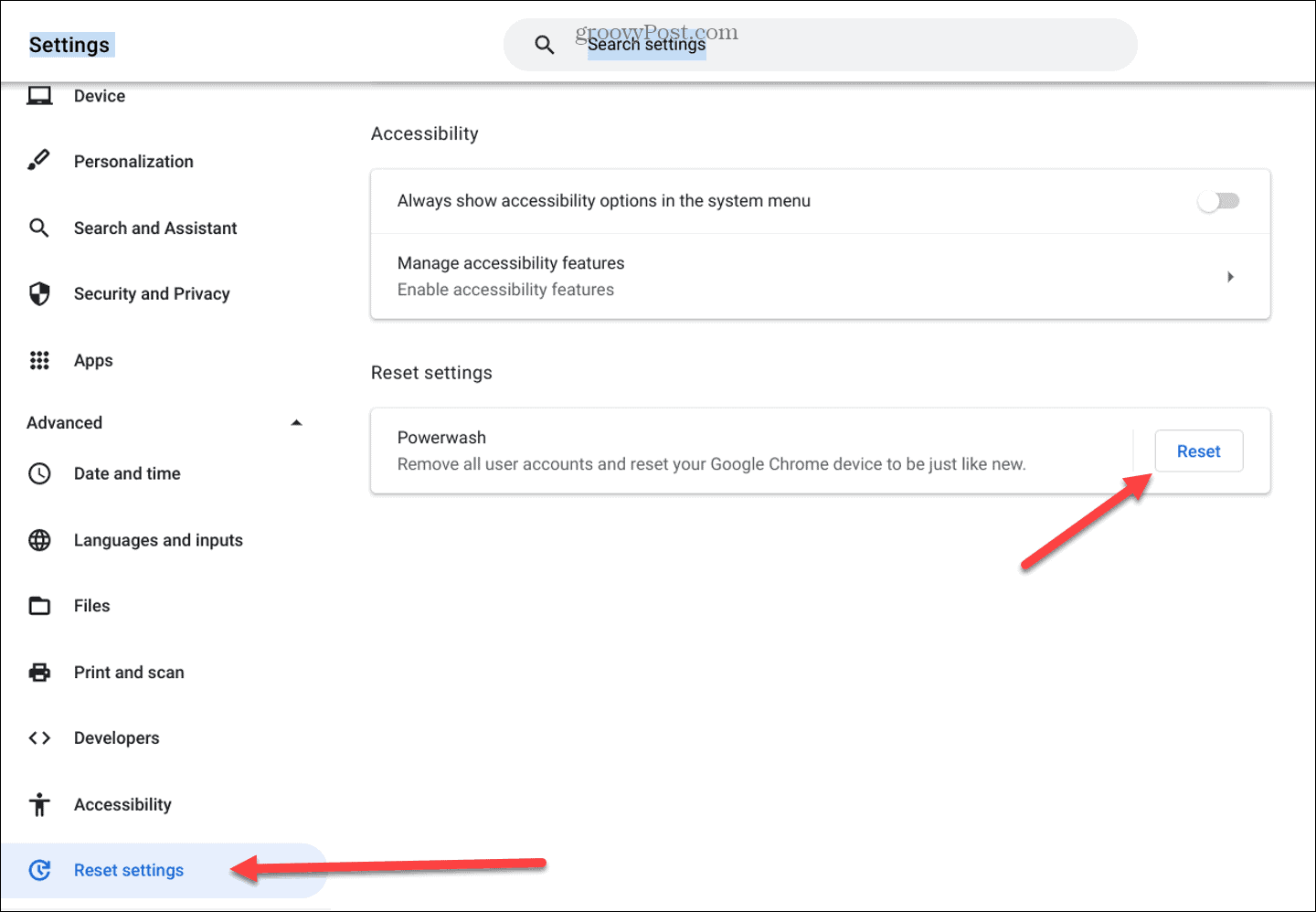For example, you can’t do conference calls on Zoom or Google Meet. You won’t be able to use other voice chat apps on your Chromebook, either. Luckily, we have some troubleshooting steps you can take to fix the problem if your microphone isn’t working on a Chromebook. Here are seven fixes to try, whether it’s the built-in microphone or an external microphone you plug in via USB.
1. Restart Your Chromebook
If the built-in microphone is not working on Chromebook, there are a few basic troubleshooting steps you can try. One quick and easy fix is to power down your Chromebook and turn it back on. To restart your Chromebook: After that, launch an app that uses the microphone and see if it’s working. If you’re using an external microphone, reseat it after you restart by unplugging it from the USB or micro-USB port on your Chromebook and plug it back in. If it still doesn’t work, try using a different port if one is available on your Chromebook. Still not working? You’ll need to try the following troubleshooting steps next.
2. Update Your Chromebook
Chrome OS updates quietly in the background—it includes security and stability patches. Even though it updates automatically, it doesn’t hurt to update your Chromebook manually if your microphone’s not working. To update your Chromebook manually:
3. Check Audio Input Settings on Chromebook
For the microphone to work correctly, the audio input settings on your Chromebook must be enabled and adjusted appropriately. To check microphone input settings on a Chromebook:
4. Disable Conflicting Extensions on Chromebook
If you have too many extensions installed, one or more could be conflicting with the other and cause the microphone to stop working on your Chromebook. This is especially true for extensions that interact with your microphone or camera in some way. To disable a Chromebook extension: If you find a particular extension is causing the microphone not to work, keep it disabled or completely uninstall it if it isn’t one you necessarily need.
5. Enter Guest Mode on Chromebook
Another option is to enable guest mode on your Chromebook and use it to find a problematic extension or app. When you enter guest mode, extensions are disabled. It is free of apps or extensions that could be hijacking the audio input.
If the microphone works in guest mode, you can log out as a guest, log back in as usual, and find the app or extension causing the microphone not to work.
6. Try a Different App for Your Chromebook Microphone
If you’re only having issues with the microphone while using Zoom or Google Meet, try a different app and see if it works. The app you’re using could be causing the microphone to stop working on your Chromebook.
Install a simple app to test your microphone like Voice Recorder. It’s free and straightforward to use–hit the Record button and say a brief message. If it works, there’s most likely an issue with another app’s audio input settings. Each app varies, but you should be able to go into the app’s Settings, find microphone and audio input settings, and adjust them.
7. Reset Chromebook to Factory Settings with Powerwash
If the microphone is still not working on Chromebook, as a final resort, you can use the Powerwash feature to reset it to factory settings. The Powerwash process will remove all user accounts and reset your device like it came when you first took it out of the box. To Powerwash your Chromebook: The amount of time it takes will vary, and your Chromebook will restart a few times while it returns to factory settings. This should be a last resort, but if the microphone doesn’t work after a factory reset, it could be defective. Check your warranty and call technical support for further advice. If it is under warranty, you may need to speak with the retailer you bought it from in the first instance.
Troubleshooting a Microphone Not Working on a Chromebook
If the microphone on your Chromebook isn’t working, one or more options above should get it working again. Try an external microphone if the built-in microphone doesn’t work after a Powerwash. With any luck, it won’t come to that, and you’ll be able to fix it by adjusting audio input settings or disabling an extension. If you’re new to Chromebook, there are other things you might be interested in. For example, did you know you can put a Chromebook in airplane mode? You can also add a second user on your Chromebook. If your device is getting smudged and dirty, learn how to clean a Chromebook screen. Comment Name * Email *
Δ Save my name and email and send me emails as new comments are made to this post.
![]()