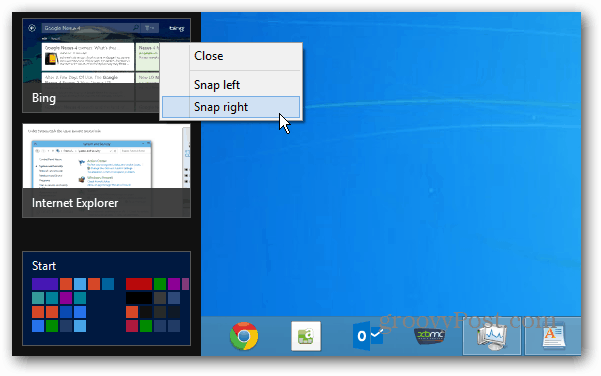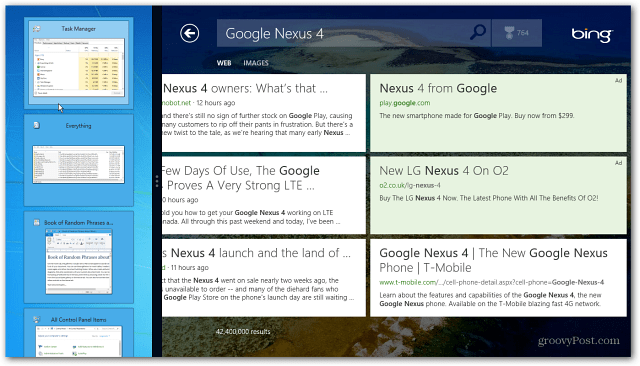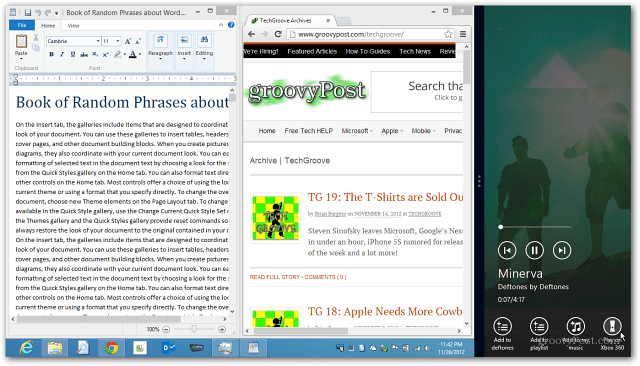Note: To use this feature your screen resolution needs to be at least 1366×768 pixels.
View Windows 8 Apps and Desktop
With a keyboard and mouse, hover the pointer in the lower left or upper right corner of the screen. Then move the mouse straight up or down to bring up the App Switcher. This is a new feature in Windows 8 that will display thumbnail tiles of running apps. Or you can use the keyboard shortcut Windows Key + Tab to display it. Then right click on an app and select Snap to Right or Snap to Left. If you use the keyboard shortcut to display the App Switcher, you’ll need to continue holding the Windows key while you right click the app you want. You can also just click and drag an app to either side of the screen.
Here I snapped the Bing app to the right of the desktop.
Then you can slide the screen over to make either the desktop or app portion of the screen larger.
If you slide the app screen so it’s larger, the smaller desktop will only show thumbnail tiles of what’s open. Then if you click a tile on the desktop, it will open the desktop in the larger screen and make the app screen small.
While working in the Desktop, you still have the Aero Snap feature that was introduced in Windows 7 too. Remember that feature allows you to snap open programs to the left, right or full screen. So if you want to do some serious multitasking, you can have two windows open on the desktop and a Windows 8 app open on the same screen. In this example I have a document and Google Chrome open on the desktop, and Xbox Music on the right.
There’s limitless possibilities of what to show on the desktop along with a Windows 8 app. Here I resized a couple of windows on the desktop and the Netflix app on the right.
Here’s a short video to get a better idea of how it all flows together.
Anyone out there using this all the time? Comment Name * Email *
Δ Save my name and email and send me emails as new comments are made to this post.