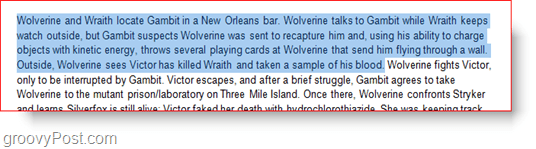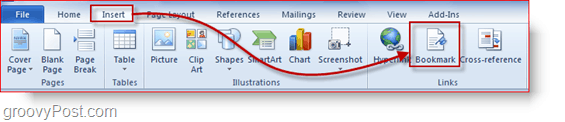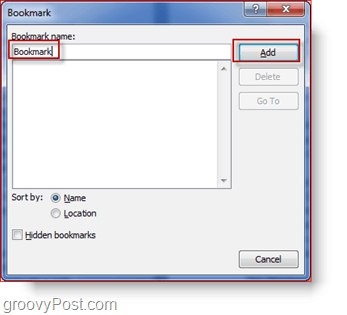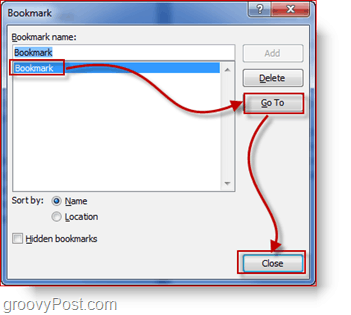The process is pretty much the same for both Microsoft Word 2007 and 2010 but today we will show you a quick Video using Word 2010 as well as our typical Step-by-Step Tutorial with screenshots. If you don’t feel like reading, here’s the screencast:
Step 1 – Select The Text
Open up your document and select the text that you’d like to Bookmark.
Step 2 – Creating a Bookmark
Click Insert and then Bookmark.
Now give your bookmark a name (no spaces allowed!) and Click Add.
Step 3 – Saving Your Document
Make sure that you save your document before you close it, otherwise it won’t be there next time you open up the document (obviously). Press Ctrl + S to save or simply Press the diskette icon in the Quick Access Toolbar.
Step 4 – Accessing Your Bookmark
The next time you open up your document you’d probably want to access your Bookmark to see where you left off from. Start off by going into Insert > Bookmark again.
Now, Select the bookmark you’d like to view and Click Go To, then Press Close to close the Bookmark dialog. Once you return to your document, you’ll see that the text you highlighted will now be highlighted again and you’ll be able to continue right where you left off from.
I told ya it was simple! Questions? Comments? Got a cool trick for Word 2010 you want to share? Drop a note below or join the conversation in our Forum!
- Can bookmark names be created in large groups all at once as they are in Excel? In Excel, you can select a rectangular range with, say, the names themselves on the left side and the target cells with the values on the right. With a short macro I have, I can name 10 or 30 or 500 or more names all at once. Takes only a couple of seconds. In Word, it looks like you have to go one by one. Is there a faster way, or a macro that can cut this time way down?
- I am using a Word doc with existing bookmarks and creating a new doc from that one. The bookmakr names are in a 2-column table at the end of the doc with the bookmark names in the left-side columns and the values in the right side. If I overtype a value on the right side, the document will show the bookmakr name as being deleted. Example: project_name is on the left. “ABC Development” is on the right. If I highlight “ABC Development” and type in “XYZ Project”, the text in the Word doc returns “Error! Reference source not found.” I do have a work-around for this, but when others use it, they have to be medium to expert users to fix it. I put a space before and after the actual value. In the example above, instead of “ABC Development” I use ” ABC Development “. As long as you type between the spaces, you’re fine. But this is not obvious to other users. Any suggestions?? Comment Name * Email *
Δ Save my name and email and send me emails as new comments are made to this post.