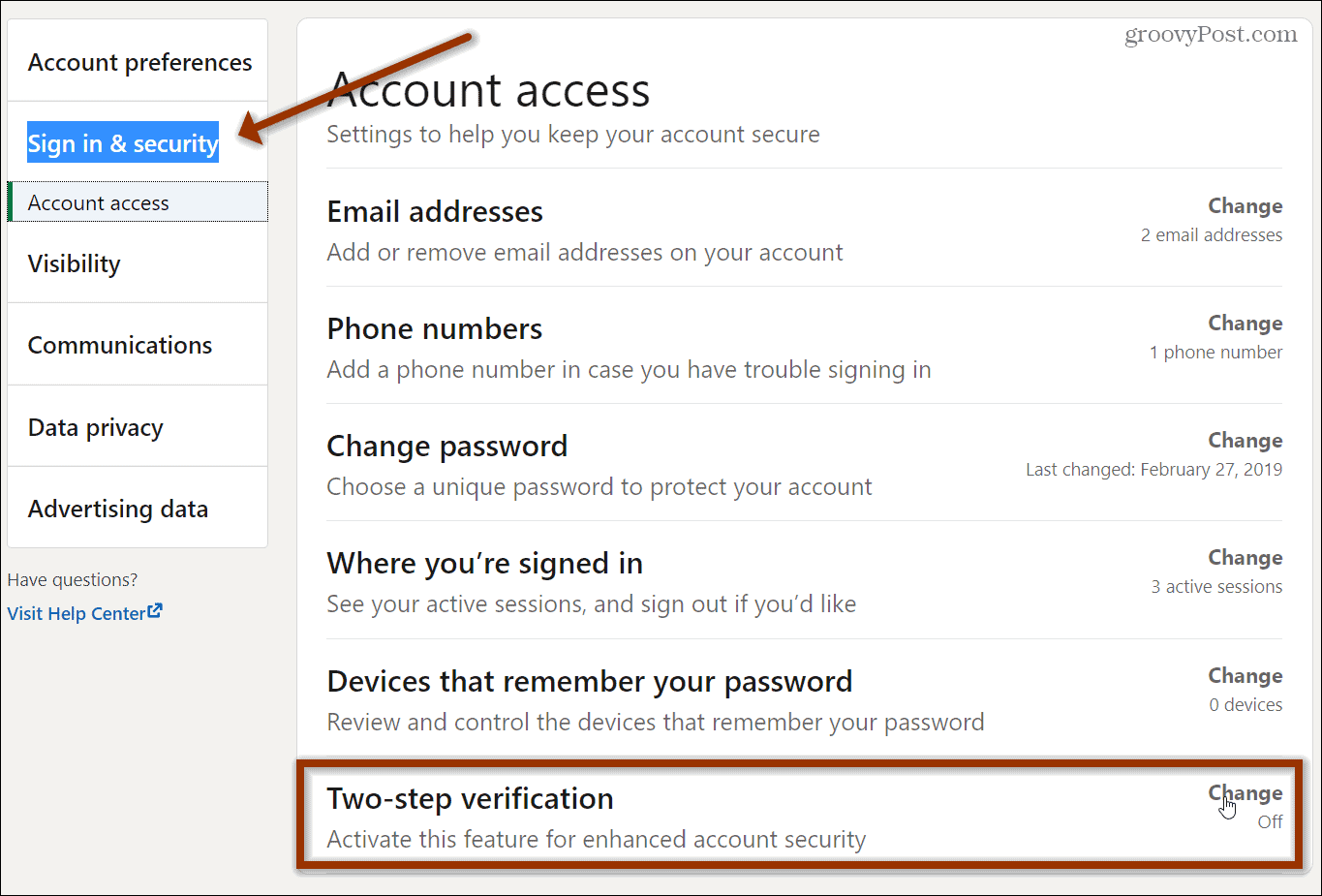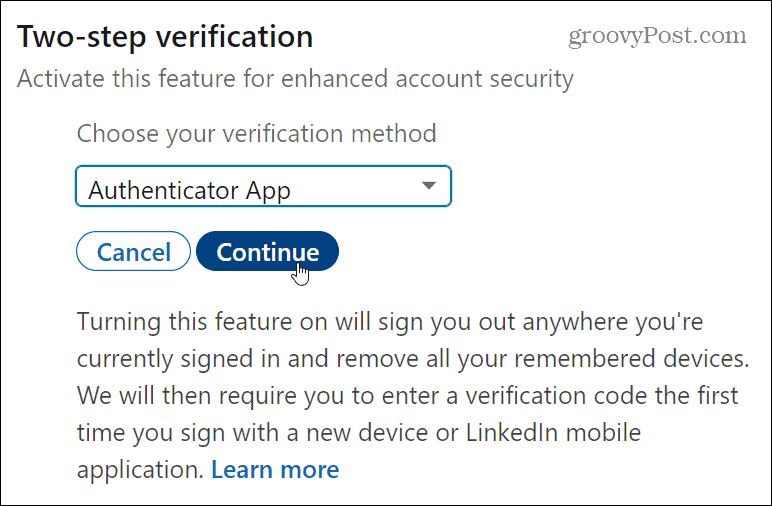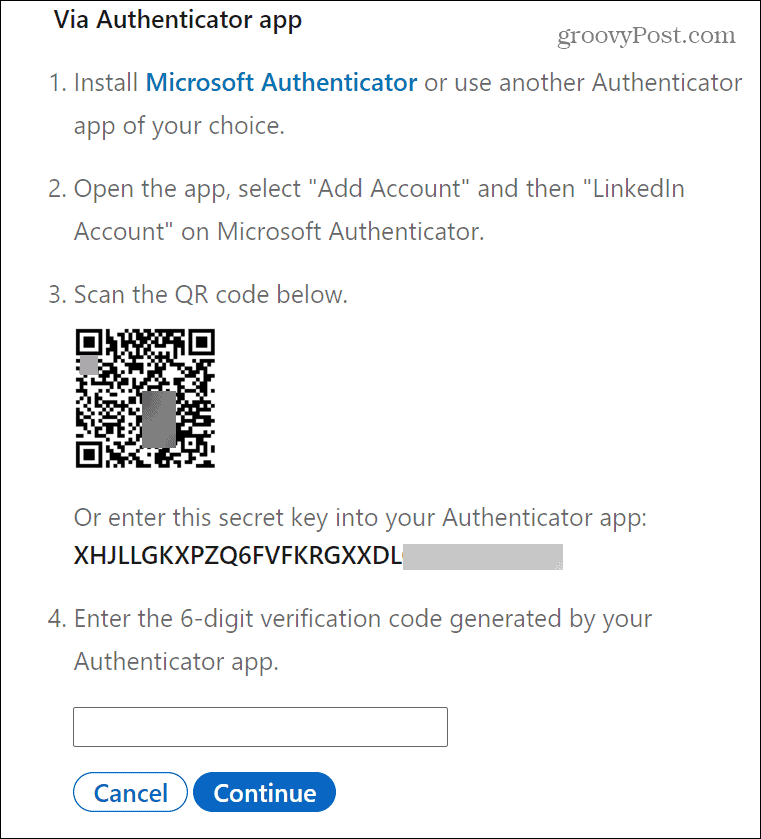LinkedIn’s two-factor authentication is easy to put in place, only requiring a few simple steps. Here’s how to enable and use 2FA on your LinkedIn account.
Enable Two-Step Verification on LinkedIn
To get started, log into your LinkedIn account. Then click on the Me dropdown menu under your profile picture. Then click on the Settings & Privacy link under the “Account” section.
On the following page, click Sign in & security from the left column. Then on the right-hand menu, scroll down to the “Two-step verification” box and click the Change button.
You will then get a message describing what two-step verification is and how it helps protect your account. Click the Turn on link next to the message telling you it’s off.
Next, choose the verification method you want to use. You can use either SMS or an authenticator app like Google Authenticator or Authy. Note that while using Text SMS is better than no extra security layer at all, using an authenticator app is more secure. Choose the method you want to use and click the Continue button. In this example, we’ll be using an authenticator app.
After making your verification method selection you’ll need to enter your LinkedIn account password again. After that, click the Done button.
Now you will be prompted to install the Microsoft Authenticator app but you can use another one if you want. Add an account to your authenticator and point your phone at the QR code on the screen. Then type in the six-digit verification code the authenticator app creates and click the Continue button.
Congratulations! You now have two-step verification enabled for your LinkedIn account. Here you can also turn off two-step verification, change the verification method, and generate recovery codes in case you lose access to your phone.
Using LinkedIn 2FA
It’s always a good idea to have recovery codes on hand in case you lose access to your phone or the authenticator app you use. Click the recovery codes link and enter your LinkedIn password and click the Done button.
That will bring up a screen of codes you can copy and keep in a safe place in case you need them in the future.
The next time you need to log into LinkedIn you’ll first need to sign in using your account credentials.
Then you will be asked to type in the six-digit code that the authenticator app you use generates for your LinkedIn account. To make things easier, you can check the box to have the device recognized in the future, but don’t use that option on a shared PC.
From here you can also use one of the recovery codes you saved. If you run into a problem getting into your account you can access LinkedIn customer service from here as well. Using two-factor authentication or “two-step verification” as Microsoft calls it, adds an important extra layer of security to your account. Whether it’s called 2FA, two-step verification, multi-factor authentication, or something else, if a site or online service you use offers it, enable it today. For more, check out our 2FA Guide for step-by-step instructions on how to enable 2FA on other online accounts. Comment Name * Email *
Δ Save my name and email and send me emails as new comments are made to this post.
![]()