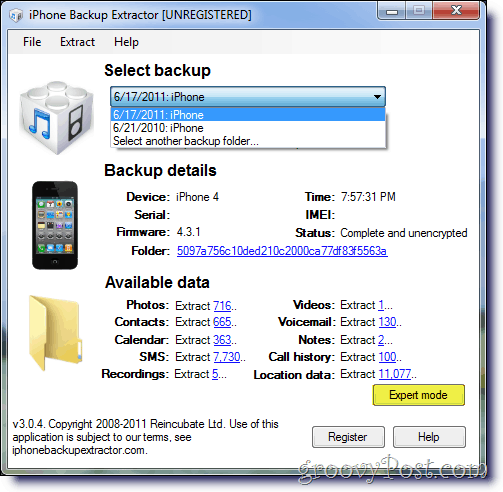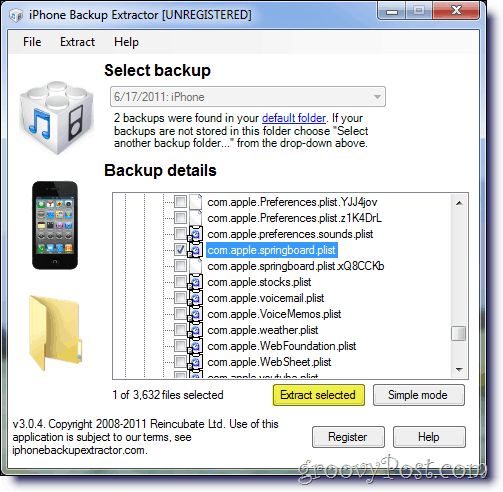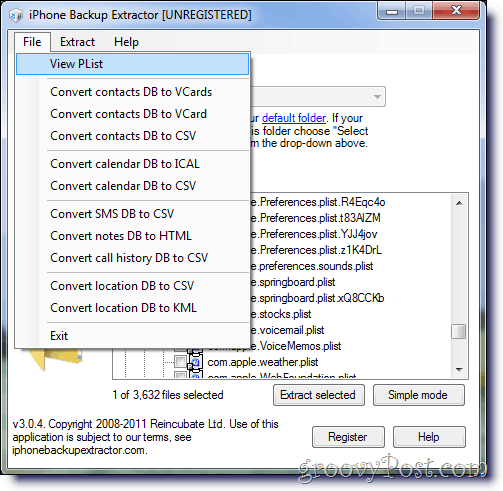Let me introduce you to the iPhone Backup Extractor! The iPhone Backup Extractor surprisingly has it all. It’s free and doesn’t even require Jail breaking to use. The only thing to note however about using my method below for recovering your Restrictions PIN is if you configured iTunes to encrypt your backups, your outta luck… If however your like me and skipped backup encryption (it was on my list but never checked that box….) here’s a few things to note about the iPhone Backup extractor:
Easy and free.Works on Windows and Mac.Doesn’t require Jail Breaking.Finds your iPhone backup on your PC or Mac and you do not even need your device.
Ok… enough chatter. Let’s get to work! and recover that Restrictions PIN
Step 1
Download iPhone Backup Extractor (FREE)
Step 2
Once Launched your iPhone backups will be detected, Select the most recent backup or the backup you want to extract settings from.
Step 4
Choose Expert mode to browse the backup.
Step 5
From here you have access to all the .plist files saved in the backup which hold your settings and preferences including your Restictions PIN. Note: It’s interesting to note that in order to gain access to this same data directly from the iPhone you must Jail Break the device since Apple does not allow access to these .plist files by default. However it is easily accessible from the backups as long as your backup files are not encrypted.
Step 6
To extract the .plist file that contains the “Restrictions” PIN browse to \Library\Preferences\com.apple.springboard.plist. Check the file and hit Extract selected and save it to a location.
Step 8
Within iPhone Backup Extractor go to /File/View PList, browse to the saved .plist file and hit Open.
Step 9
Within the open .plist file browse down to the key SBParentalControlsPIN to view your saved Restrictions PIN.
Some other cool/interesting features of the iPhone Backup Extractor
This is a great tool and it speaks to the importance of encrypting your backup files. Do you have a geeky iPhone tip to share? Email @groovypost.com!
You don’t need to connect your device to the computer, the program searches and uses your computer’s iphone/ipod/ipad backup folder. You don’t necessarily need the computer which you normally sync your iPhone/iPod with. Any one with iTunes will do, although you’ll have to back up your device to this “new” computer first (just connect it, open iTunes, right click, backup – You won’t lose any data) Do the above if you don’t see your iPhone on the list in the Extractor Program. You need to have a backup present on this computer, that’s what the Extractor Program searches. There are multiple springboard files though, so for those like me who couldn’t find it first time, I followed this path: – Select your Iphone/Ipod – Choose Expert Mode. – Expand the Library folder – Expand the Preferences SubFolder – Tickbox the ‘com.apple.springboard.plist’ -Extract to the Desktop (for convenience). -Follow the rest of the instructions in the article (Go to the IPBE program again, and now click file, locate the springboard plist file. I had trouble locating it till I realised that it actually lived in the freshly appearing “library” folder on the desktop) -View the file, it’s near the bottom. Great guide, no downloads, no nothing needed, plain and simple. I just upgraded my iPod 4G Touch to iOS5 and am unable retrieve my Restrictions PIN. Please Help! Do you have ny update for this version? Thanks! Sudeep oh well, if you can’t read that .plist file after step 9 just download this: http://www.icopybot.com/plist-editor.htm SBShowSMSPreview False SBLastAddressBookCountTime 347950805.145046 SBParentalControlsPIN 8790 SBShowBatteryPercentage True SBDidShowReorderText True Pls respond, Steve Kongi Thx Comment Name * Email *
Δ Save my name and email and send me emails as new comments are made to this post.