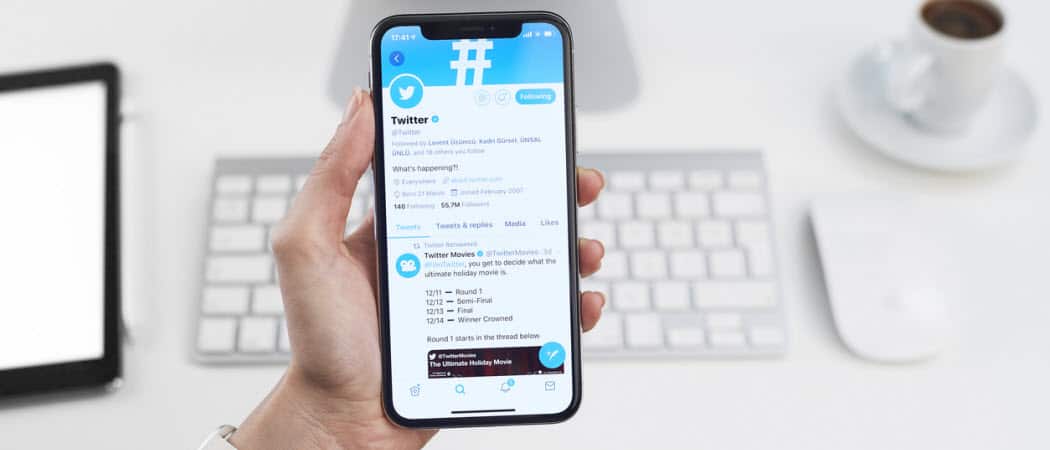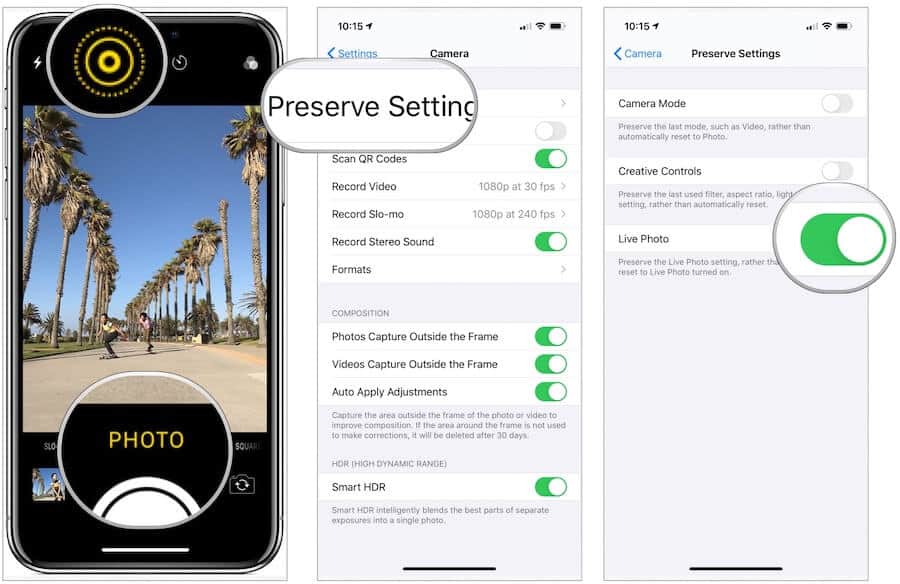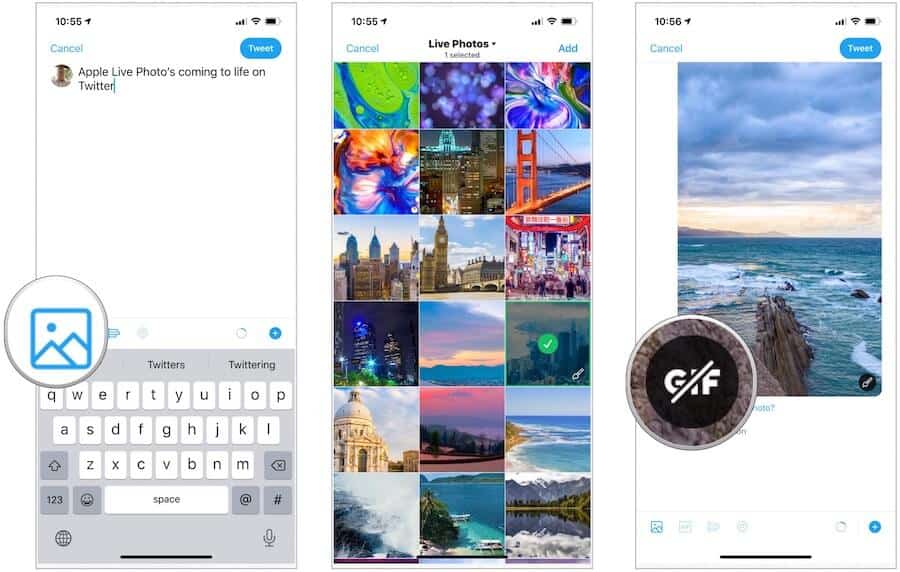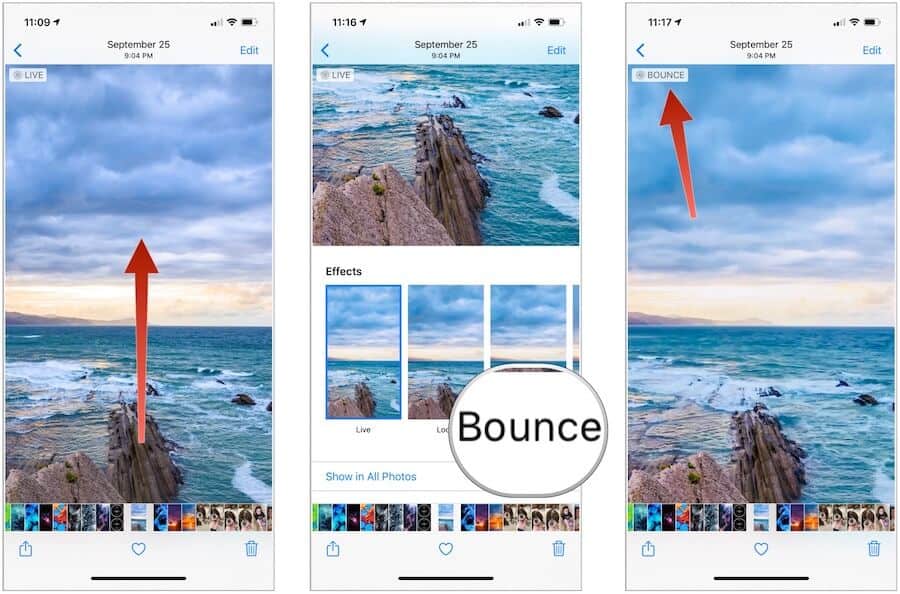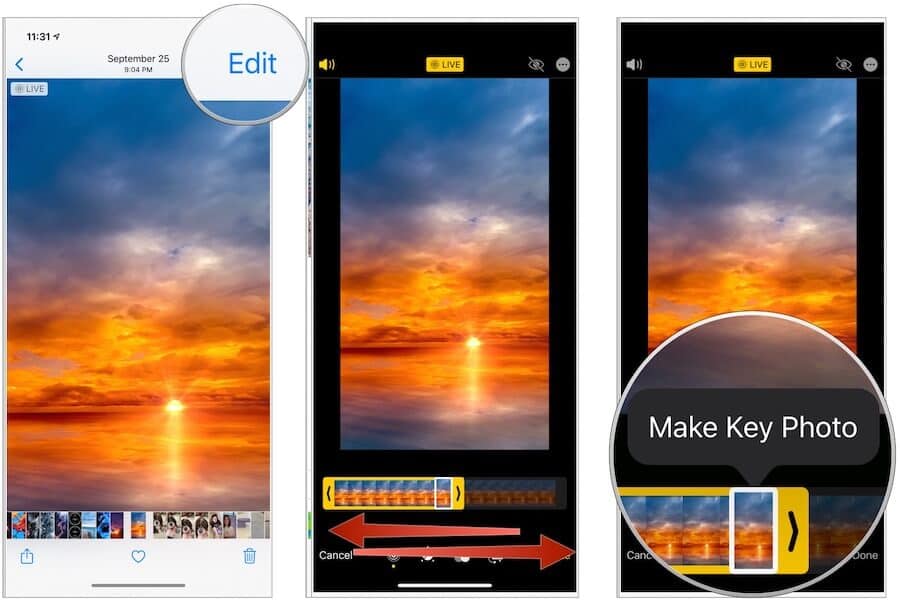What are Live Photos?
First introduced on the iPhone 6s in 2015, Live Photos allows you to take images that come alive when you touch them. The images use the 1.5 seconds before and after a picture are taken with a supported device, capturing both movement and sound. Best of all, you take a Live Photo just like you do a traditional photo. Live Photos are available on the iPhone 6s or later, iPad (5th generation) or later, iPad Air (3rd generation), iPad mini (5th generation), iPad Pro (all models), and iPod touch (7th generation).
Taking a Live Photo
To take a Live Photo on your supported Apple device: Live Photos are on by default. To turn the feature off, tap on the Live Photos button at the top of the Camera app. You can change the default setting by going into the Settings app. From then, tap Camera > Preserve Settings.
Looking at Live Photos on a Supported Device
Live Photos on Apple devices are noted through the Photos app. You can find them in one of two ways. In the Photos app: An easier way to find Live Photos in the Photos app:
To activate a Live Photo, firmly press the screen and hold. You’ll notice movement and sound when applicable.
Sharing Live Photos
To share Live Photos with other Apple device owners: To view a Live Photo, you receive from someone, firmly press and hold to see it come to life. If you’re using Messages on a Mac, double-click on the Live Photo to open it. The Live Photo plays through once. To play it again, click the Live button in the bottom-left corner of the photo.
What About Twitter?
New support means you can finally share Live Photos via Twitter. In doing so, the Live Photos are automatically converted to a universal animated GIF. To do so, you’ll need to use the Twitter app on your supported Apple device. To share a Live Photo on Twitter:
That’s it! The finished tweet displays the Live Photo as a GIF. The sound from the Live Photo doesn’t work through Twitter, however.
Changing Your Live Photos
There are a few ways you can edit your Live Photos, including the ability to add effects. All changes are made in the Photos app on your supported device. To edit your Live Photos: To add an effect to your Live Photo: Your chosen effect is noted at the top left of the image; firmly press and hold to see it come to life. In the following example, the Bounce effect is added:
To change the key image of a Live Photo: Live Photos are little more than a three-second video that is only active when firmly pressed. Otherwise, the image looks static like a regular image. You can change that key photo:
Until recently, Live Photos were only shareable among Apple device owners. Now, however, you can share these images as GIFs through Twitter. The change is an important step and should make Live Photos more popular.
![]()