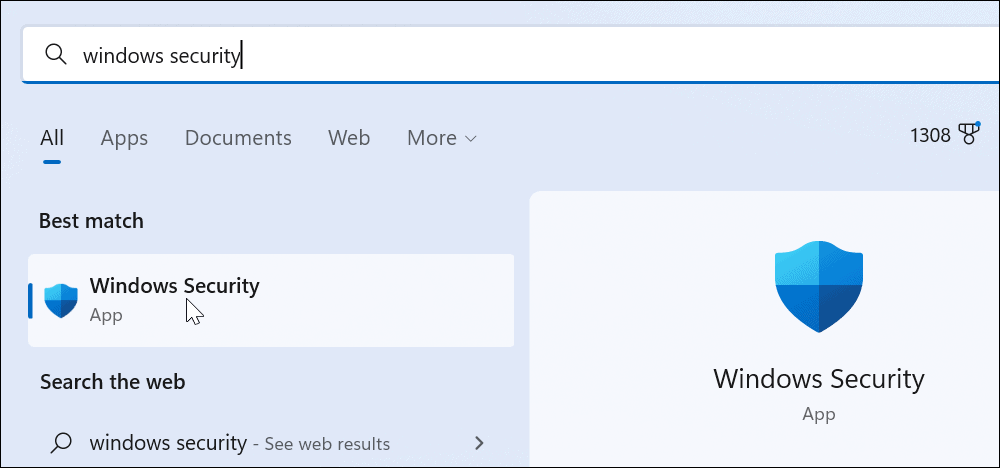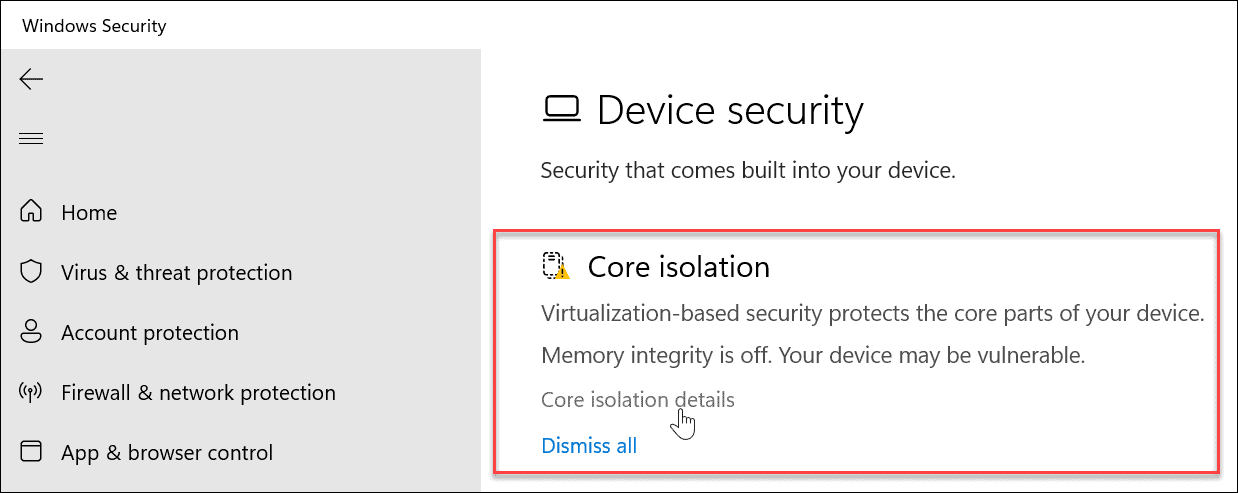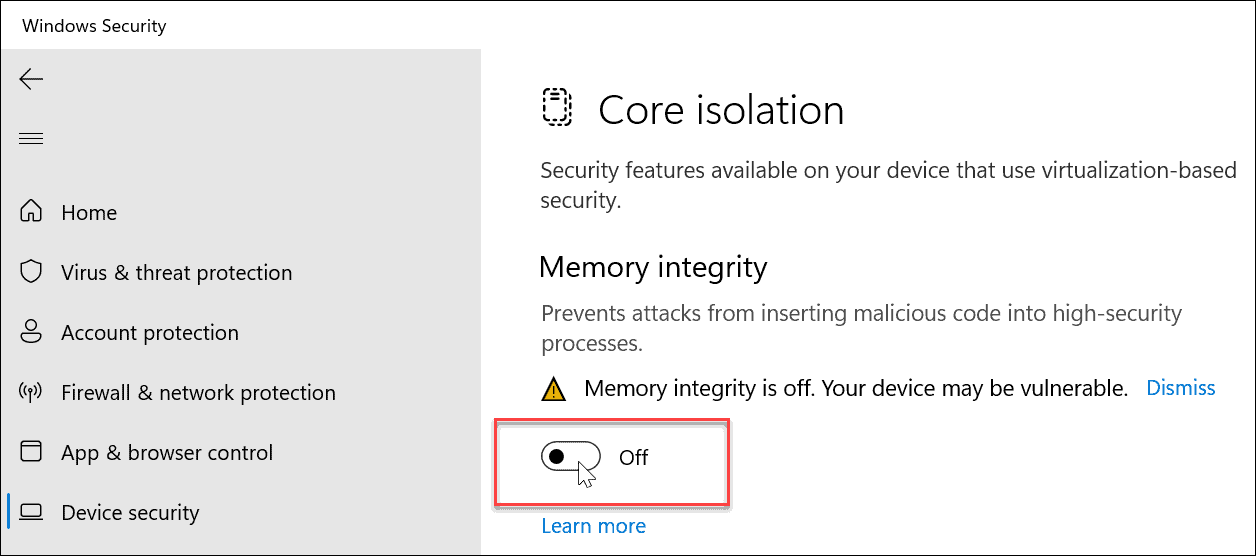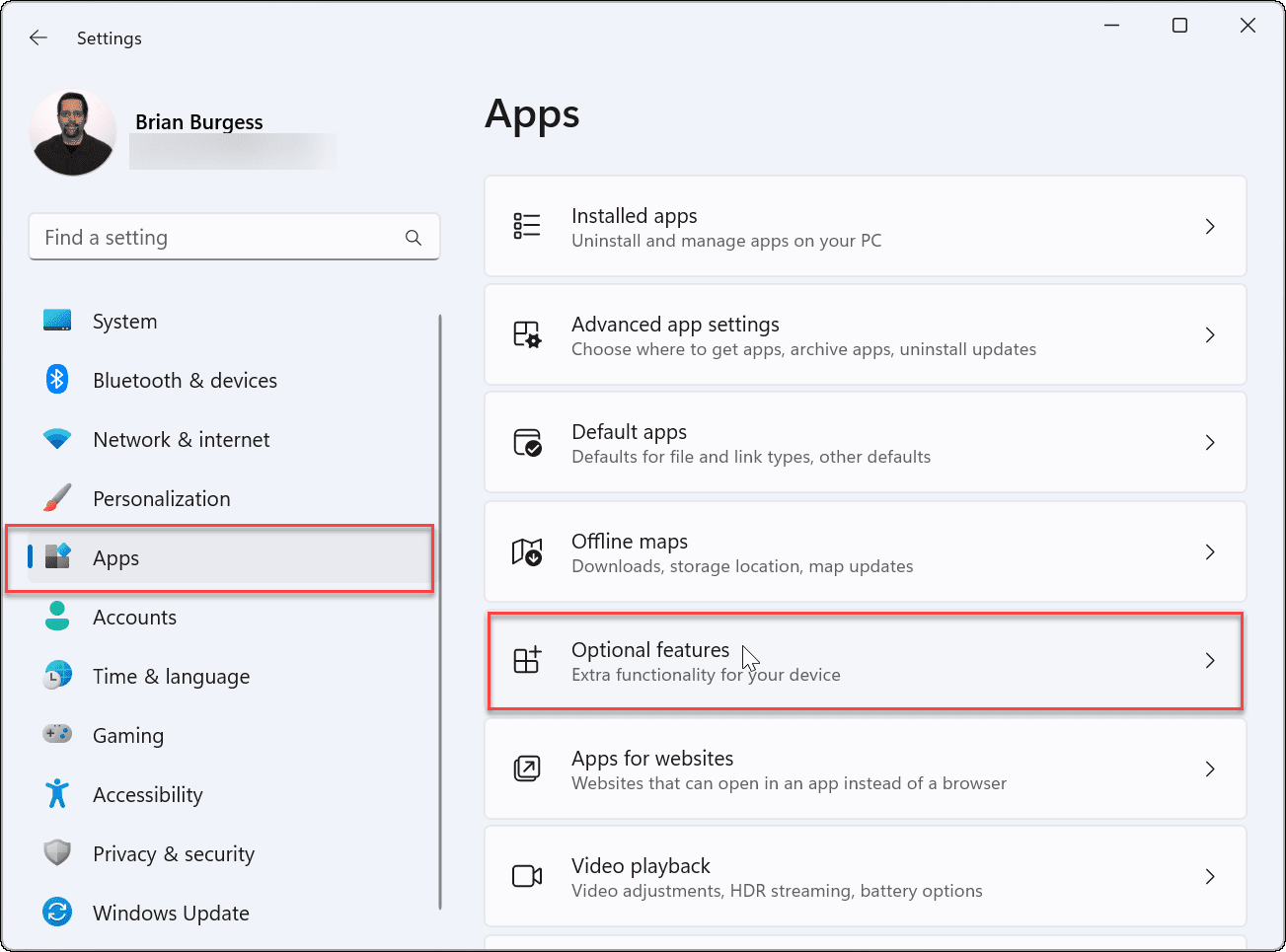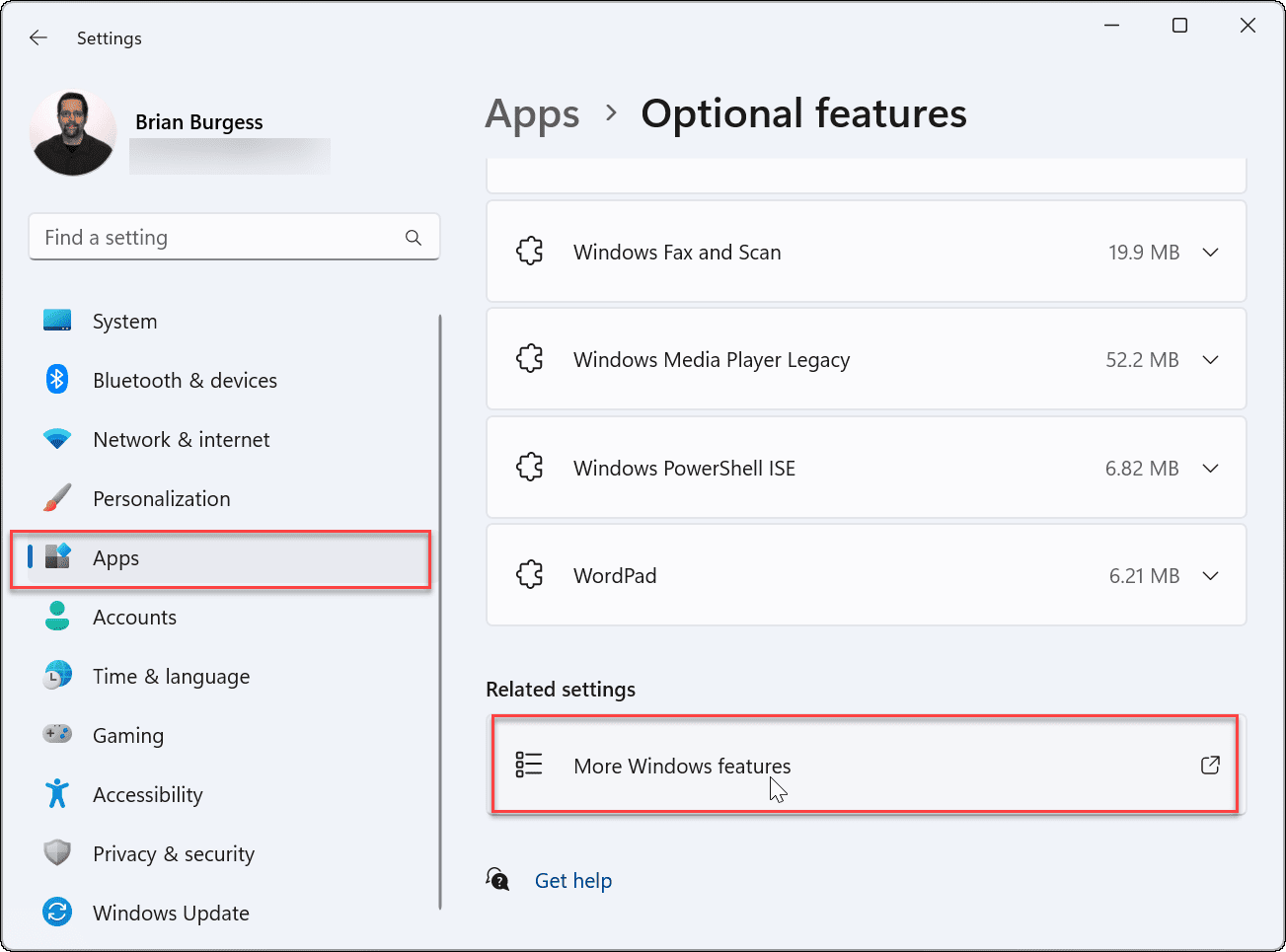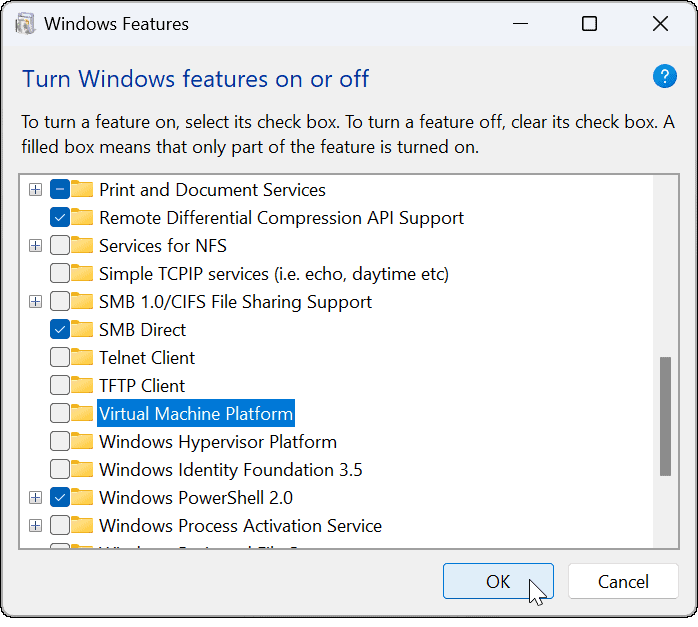Often, the cause of slow gaming performance on Windows 11 is when certain security and virtualization settings are enabled. These features include Memory Integrity and the Virtual Machine Platform. Switching these off can improve gaming performance. Here’s how to turn those features off and optimize Windows 11 gaming performance on your PC.
How to Optimize Windows 11 Gaming Performance
One of the first security features you’ll want to disable includes Memory Integrity in the Windows Security app. To disable Memory Integrity on Windows 11: After the restart process is complete, the Memory Integrity security feature is disabled. You should notice your gaming performance has improved.
How to Disable Virtualization on Windows 11
Another security feature you’ll need to disable for better gaming performance is virtualization. Virtualization is required for tools like running the Windows Subsystem for Linux and Hyper-V for a virtual machine. To disable virtualization on Windows 11: Combined with turning off Memory Integrity, your PC should provide you with an enhanced gaming experience.
Improving Gaming on Windows 11
The steps above should help to improve gaming performance. If it doesn’t, you can always go back and turn them back on after a quick gaming session (especially if you need to run a virtual machine). Of course, other factors will affect gaming performance, like your graphics card (or GPU). For example, ensure it has updated drivers and check your GPU performance. You’ll also need to check your RAM information on Windows 11. Once you get quality gaming performance, you’ll want to learn how to change the refresh rate on Windows 11. In addition, you can enable Dynamic Refresh Rate if your monitor supports it. Not on Windows 11 yet? No worries—you can always optimize Windows 10 for gaming. Comment Name * Email *
Δ Save my name and email and send me emails as new comments are made to this post.
![]()