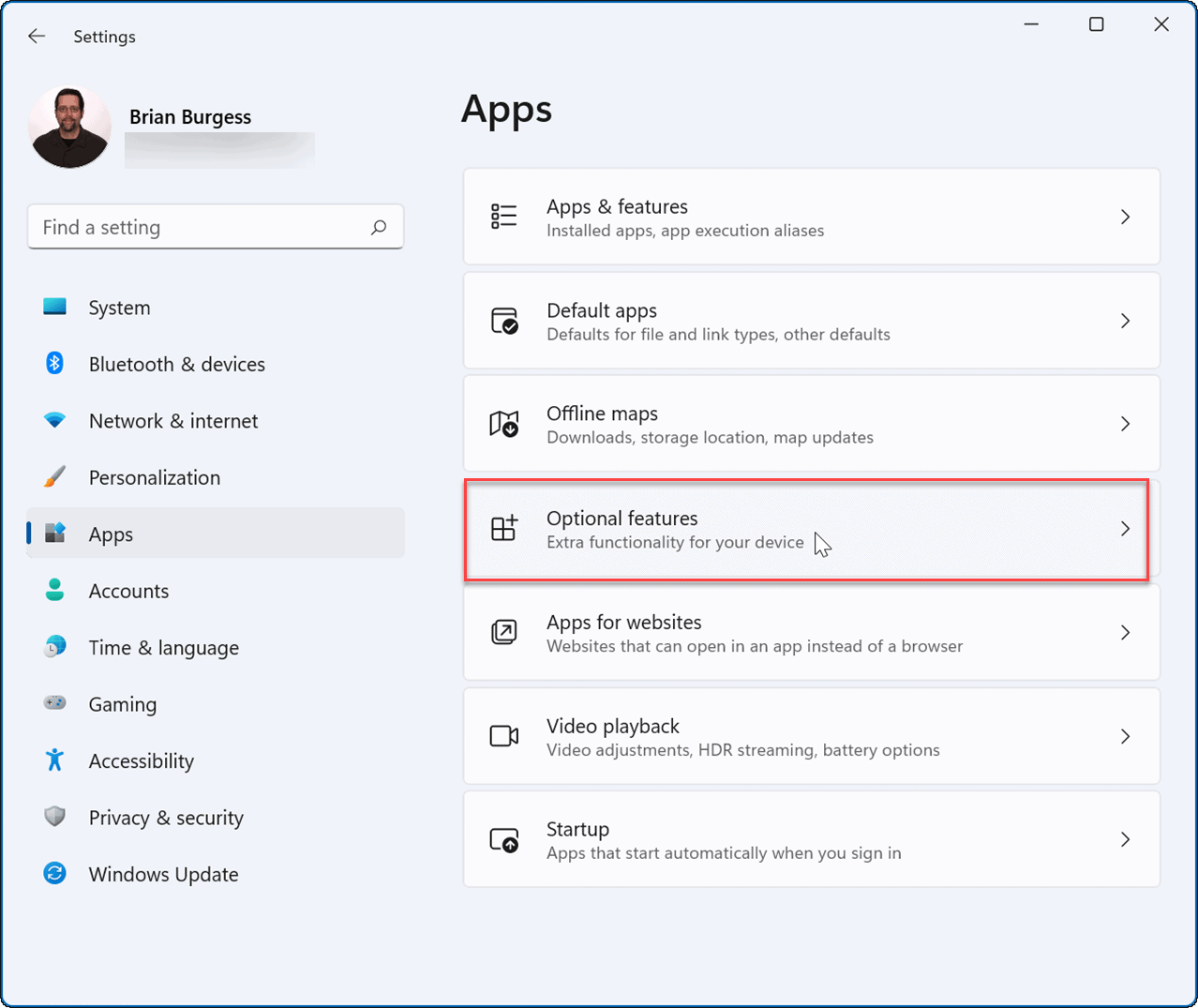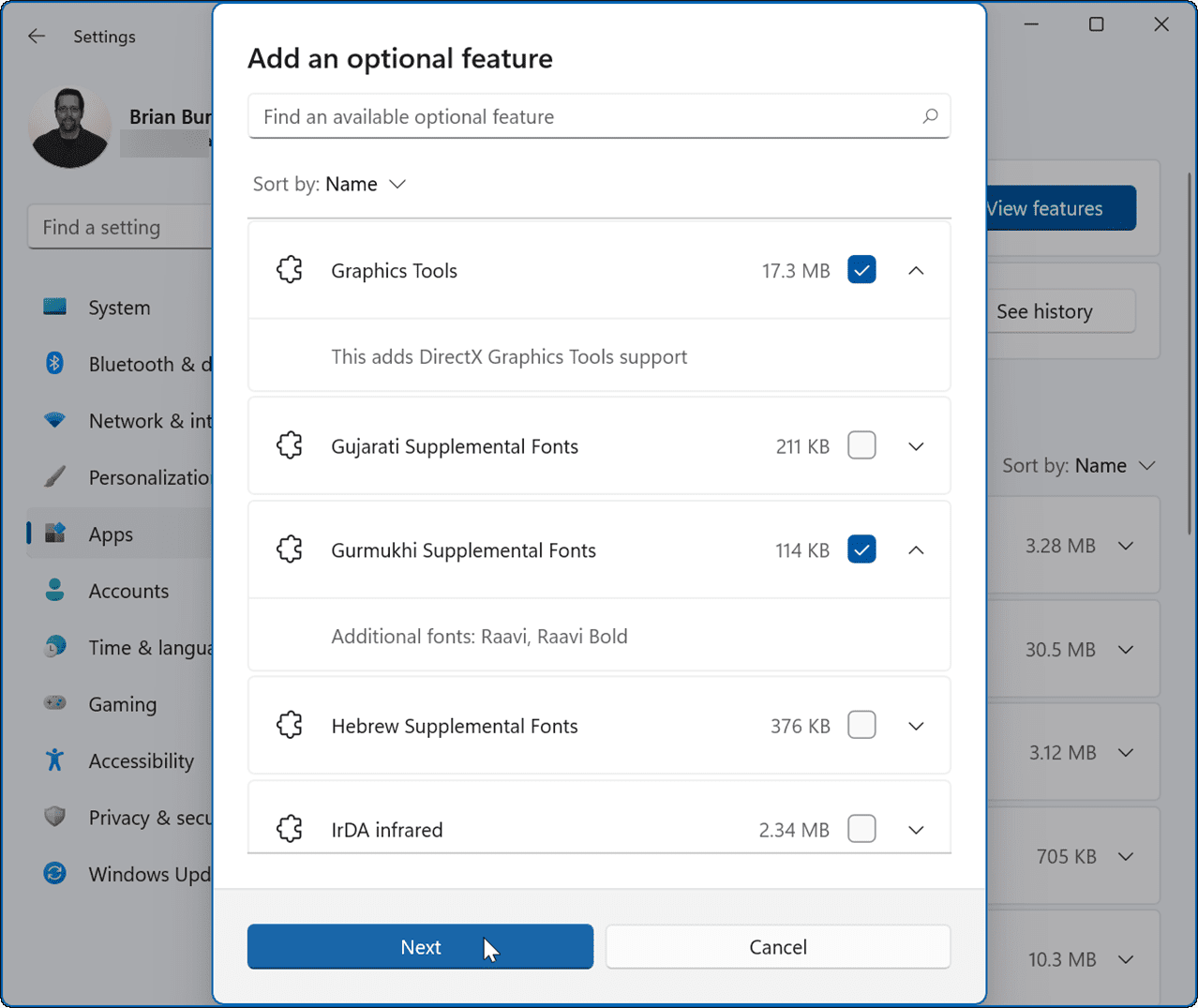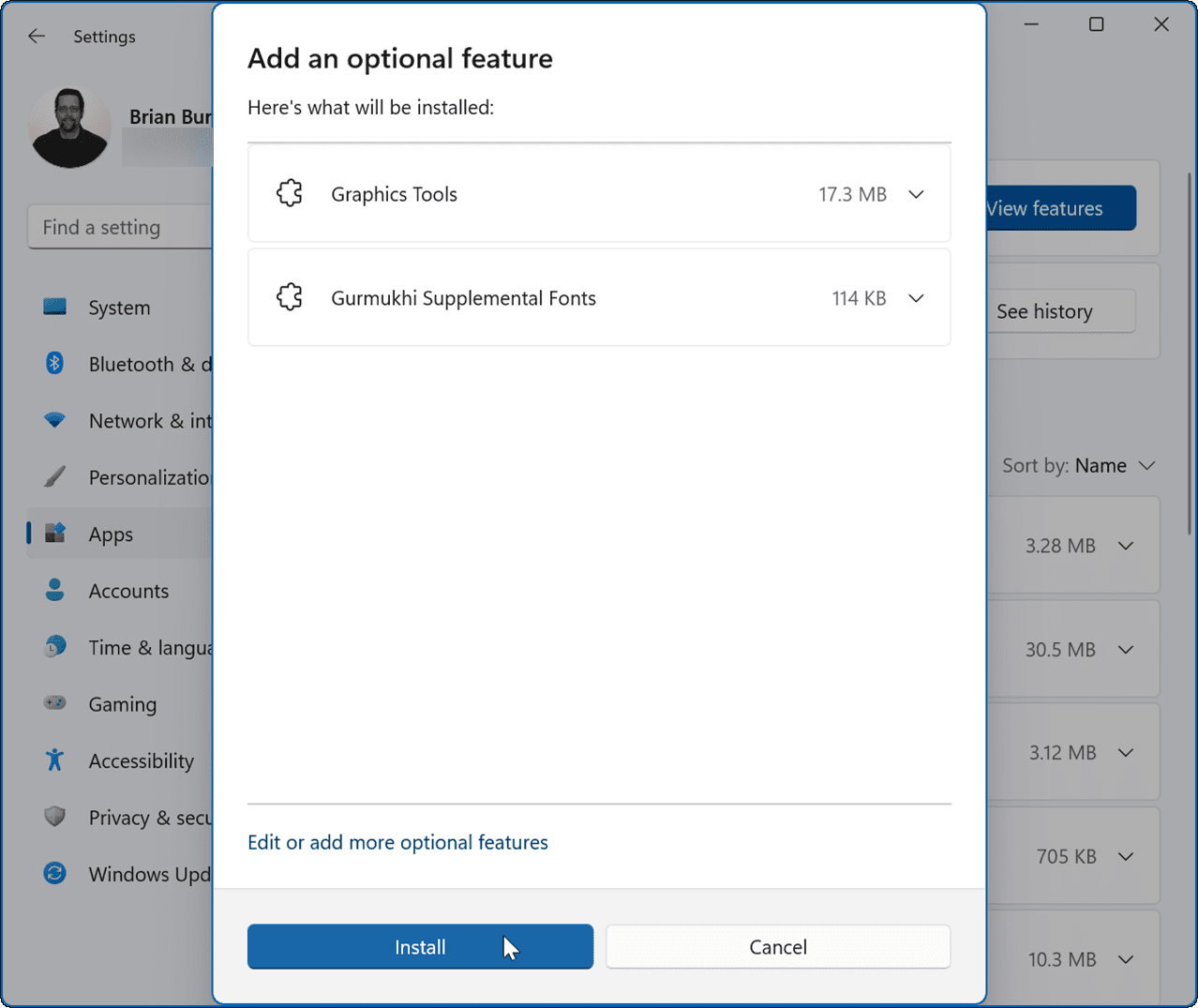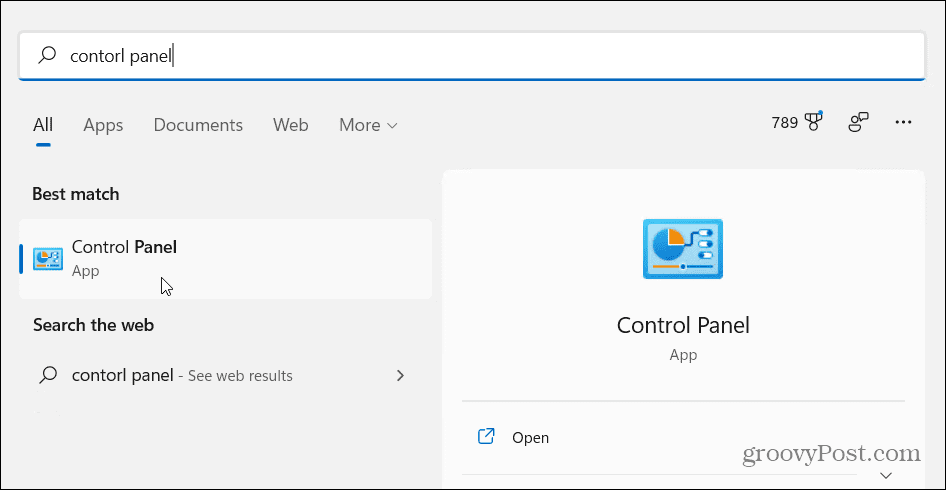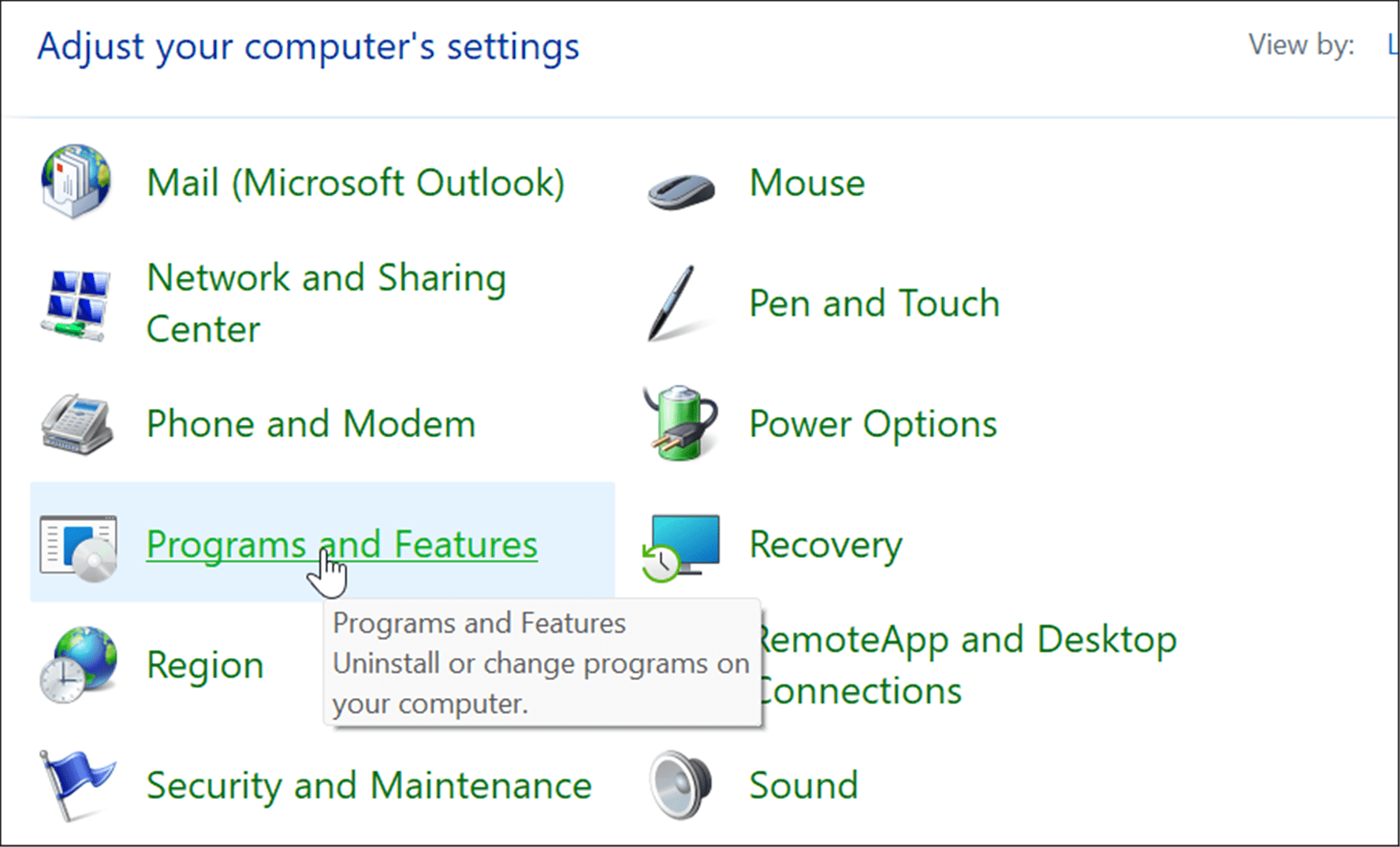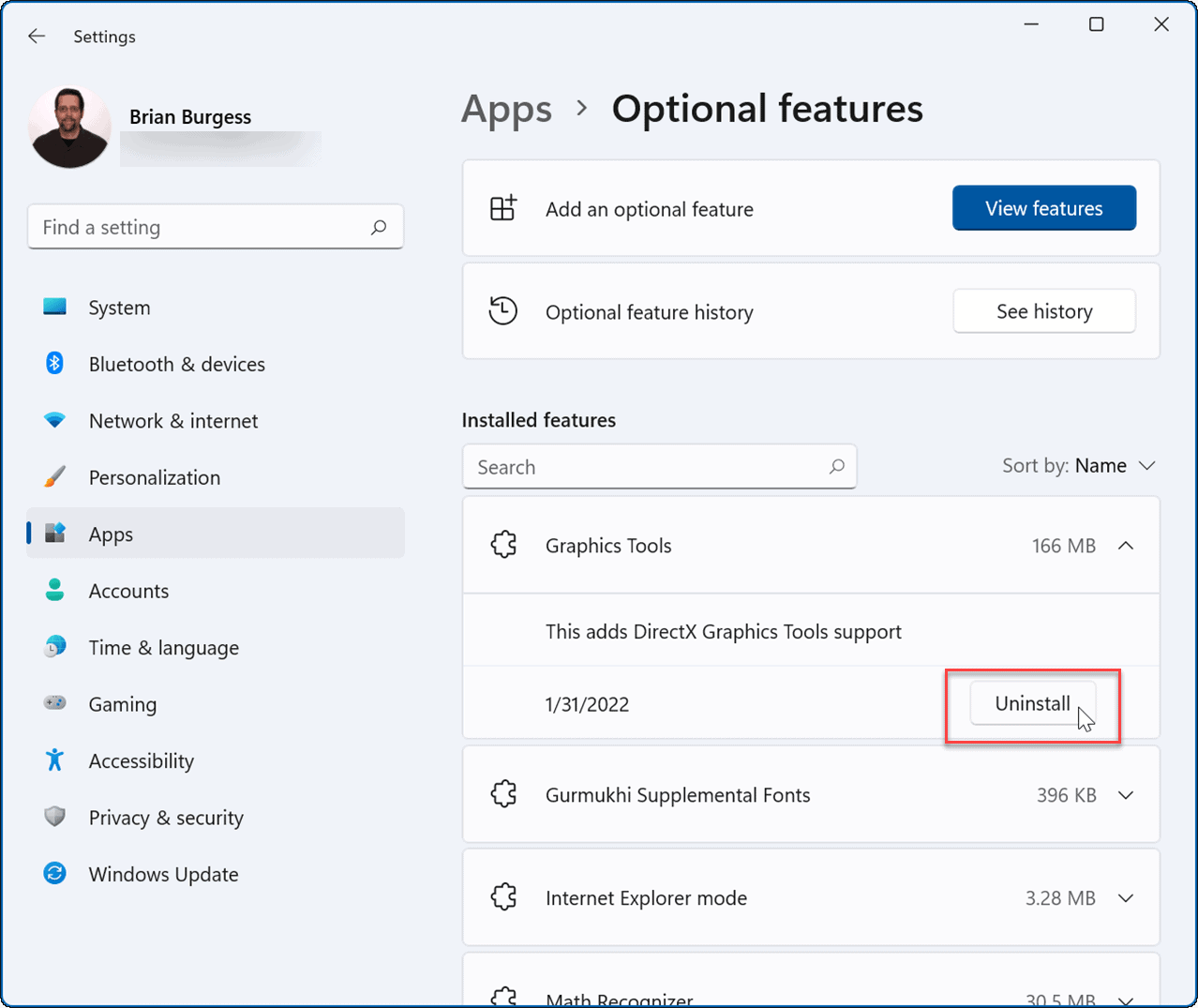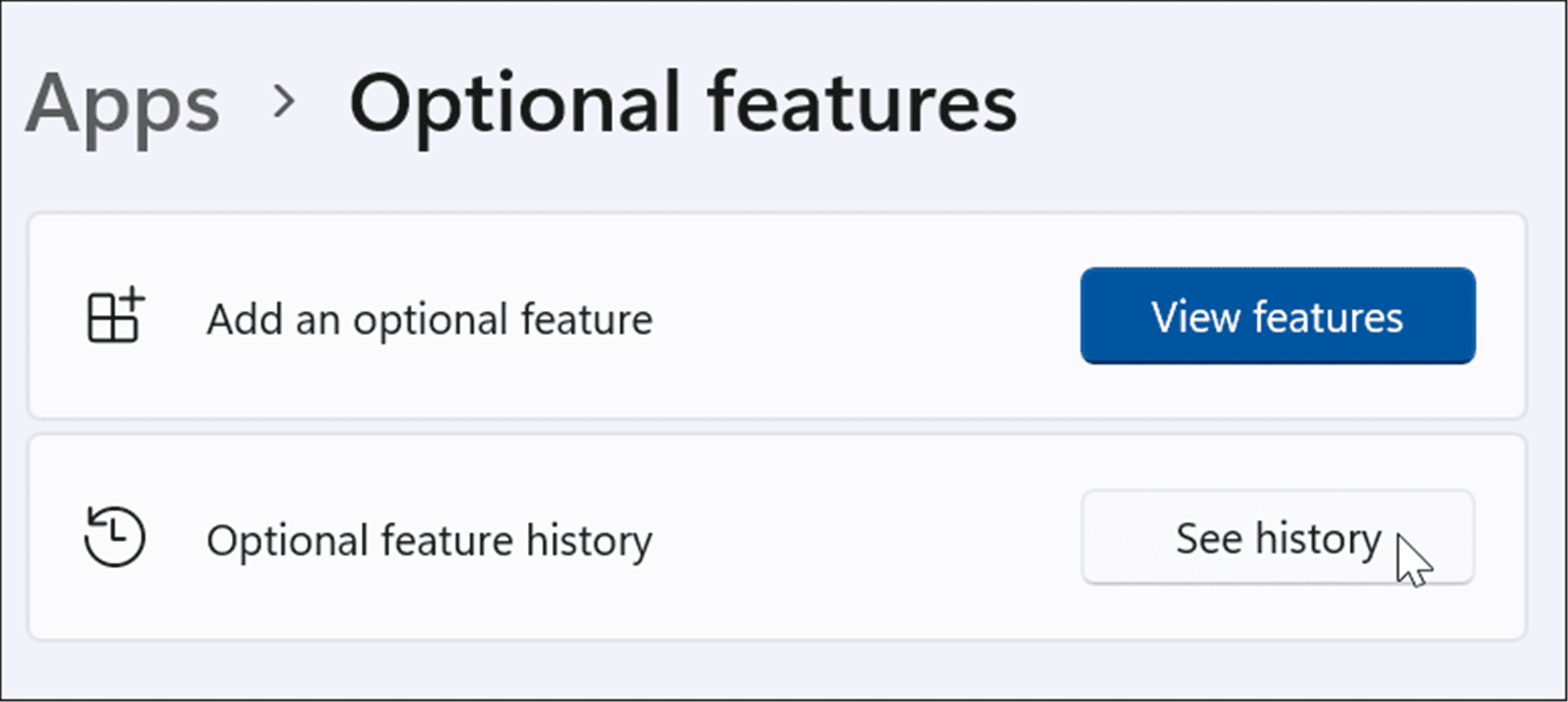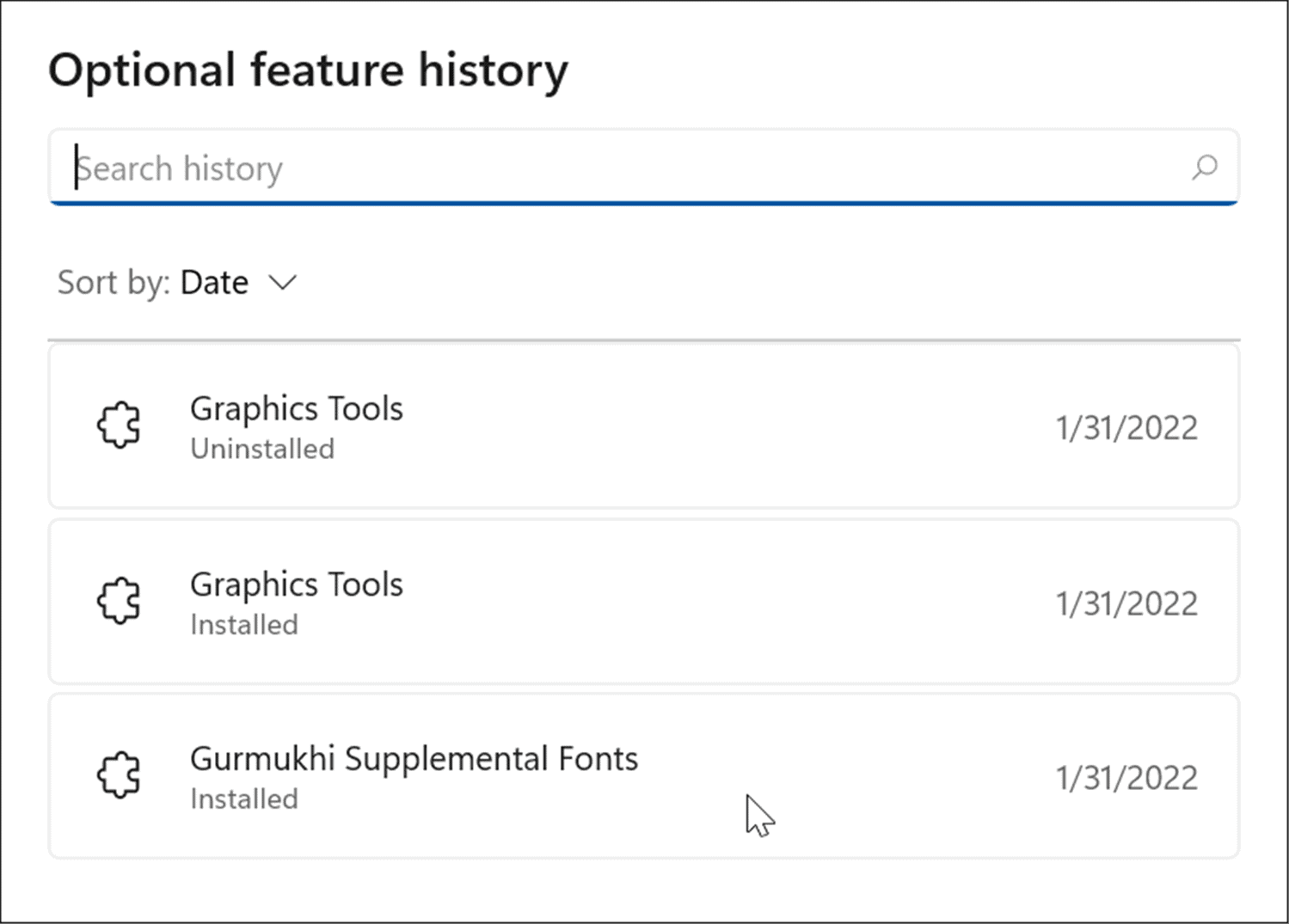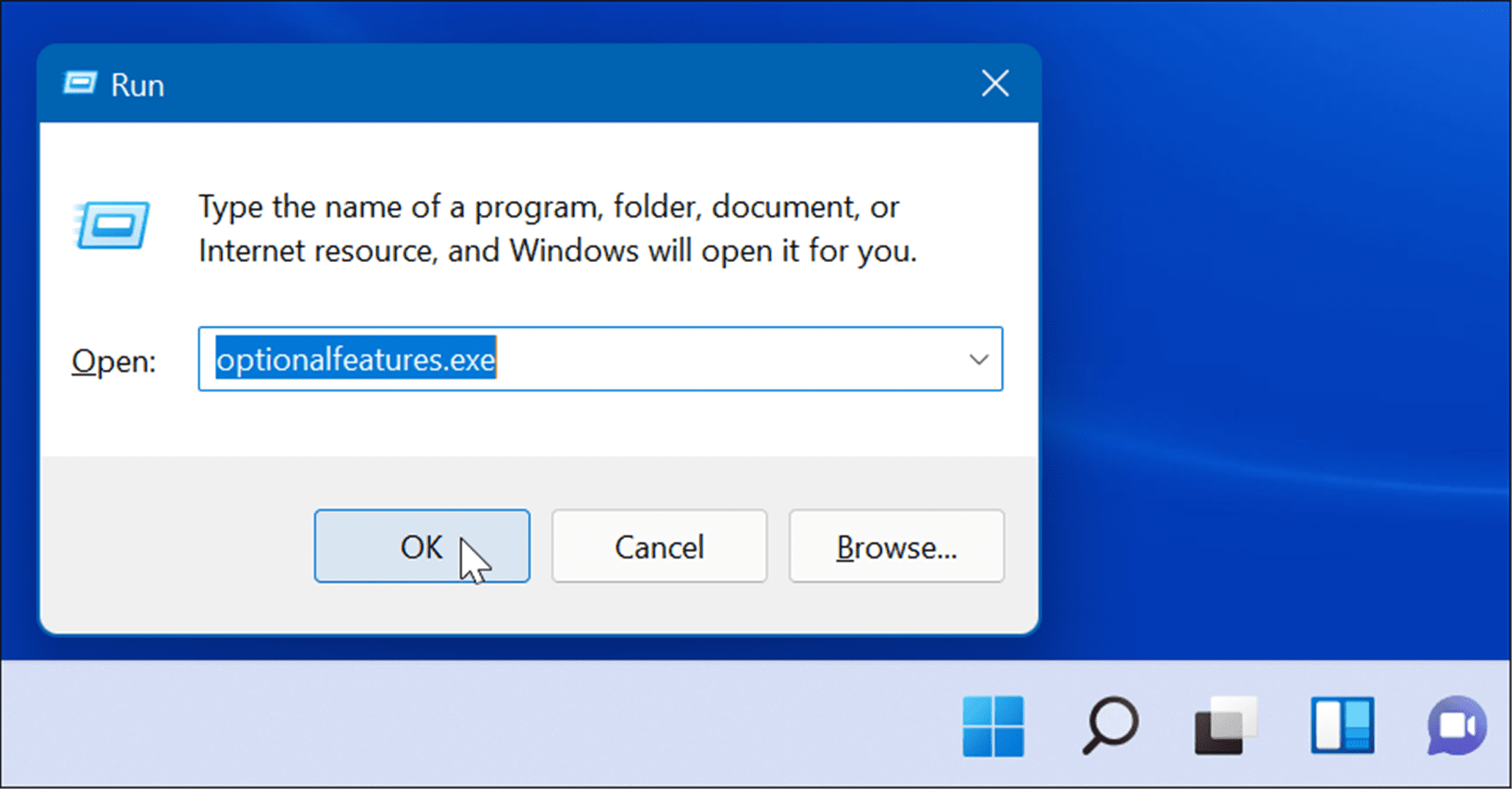However, you’ll note that some features can be enabled directly using the Windows Features page, or by downloading (or configuring) them manually in Settings or the Control Panel. If you want to manage optional features on Windows 11, here’s what you’ll need to do.
How to Manage Optional Features on Windows 11
To use certain features on Windows 11, like Windows Sandbox, you’ll need to enable some optional features. To manage optional features through Settings, follow these steps: Note that most optional features added via Settings won’t require a system restart. However, sometimes a Windows 11 restart is required to complete installation.
Managing Optional Features on Windows 11 with Control Panel
While Microsoft is moving a lot of system features from Control Panel to the Settings app, you can still install optional features using it. To enable optional features via Control Panel, use these steps:
Note: You can also use the keyboard shortcut Windows key + R to open the run dialog and type optionalfeatures.exe and hit Enter or click OK to get to the Windows Features window.
Uninstall Optional Features on Windows 11
There might be times when you no longer need or want an optional feature installed on your PC. Thankfully, removing them is a straightforward process. To remove optional features from your Windows 11 PC:
Using Optional Features on Windows 11
There are several reasons why you’ll want to enable optional features. For instance, you might want to enable older .NET Frameworks to run legacy apps or games. If you’re going to run a virtual machine, you need to turn on virtualization and Hyper-V. Windows 11 works with other platforms, too. For example, take a look at installing Linux on Windows 11 or read about installing Android apps on Windows 11. Comment Name * Email *
Δ Save my name and email and send me emails as new comments are made to this post.
![]()