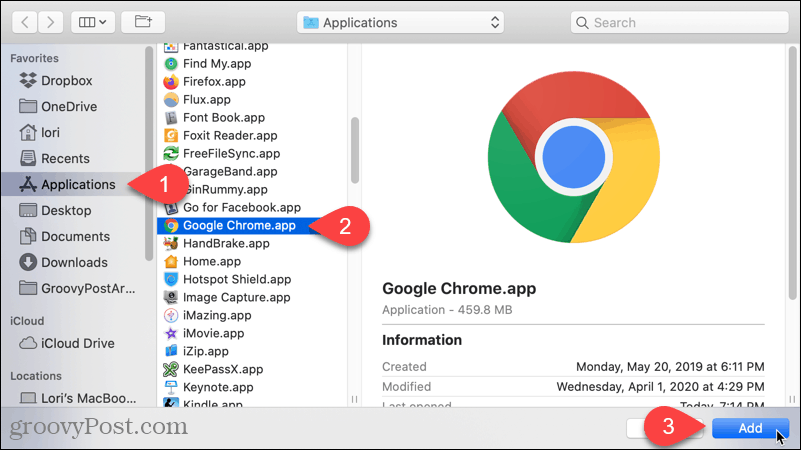If you use the function keys often, you can set the Touch Bar so the functions keys permanently display instead of the media controls for all apps or for certain apps. We’ll show you both ways.
Access the Keyboard Settings
To show the function keys on the Touch Bar by default, you need to change the keyboard settings. Select System Preferences on the Apple menu.
On the System Preferences dialog, click Keyboard.
Display Function Keys by Default on the Touch Bar for All Apps
To have the Touch Bar always show the function keys for all apps, select F1, F2, etc. Keys from the Touch Bar shows drop-down list. To choose what to display on the Touch Bar when you press the fn key, select an option from the Press Fn key to dropdown list. If you use an external keyboard with your MacBook Pro, check the Use F1, F2, etc. keys as standard function keys on external keyboards box. This allows you to use the functions keys without having to press the fn key first. To use the special functions on the function keys, press the fn key.
Now your Touch Bar will show the function keys by default no matter which app is active, including the desktop.
Display Function Keys by Default on the Touch Bar for Certain Apps
If you only want to show the function keys on the Touch Bar by default for certain apps, click Shortcuts on the Keyboard settings screen and then click Function Keys in the list on the left. To select an app in which you want to display the function keys by default, click the plus button.
Click Applications on the left side of the dialog and select the app you want. Then, click Add.
Now, whenever you use the selected app, the default display on the Touch Bar will be the function keys. But, the Touch Bar will revert to the media controls when that app is not open or active.
![]()
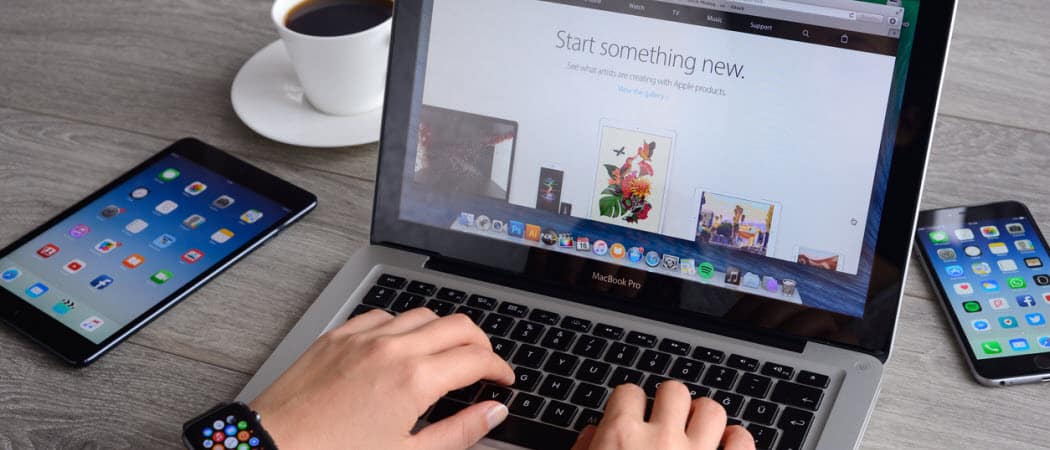

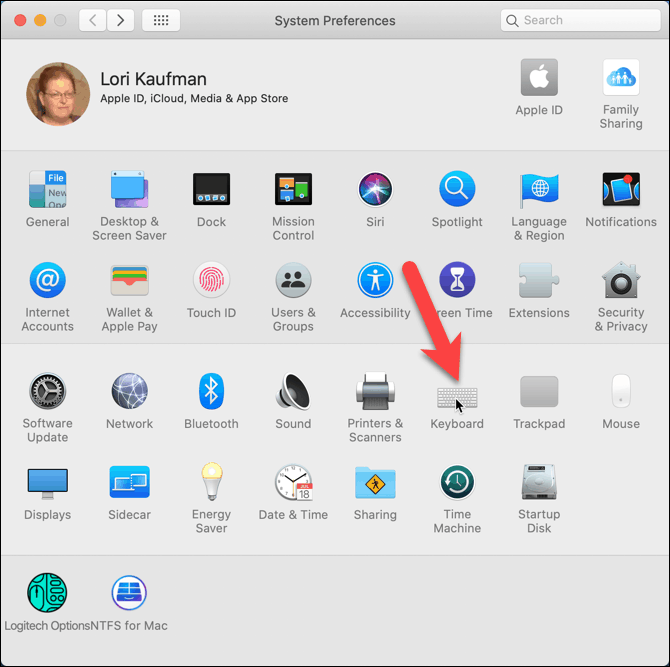


![]()