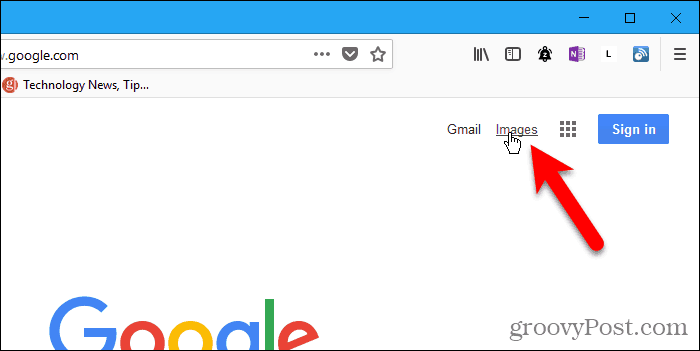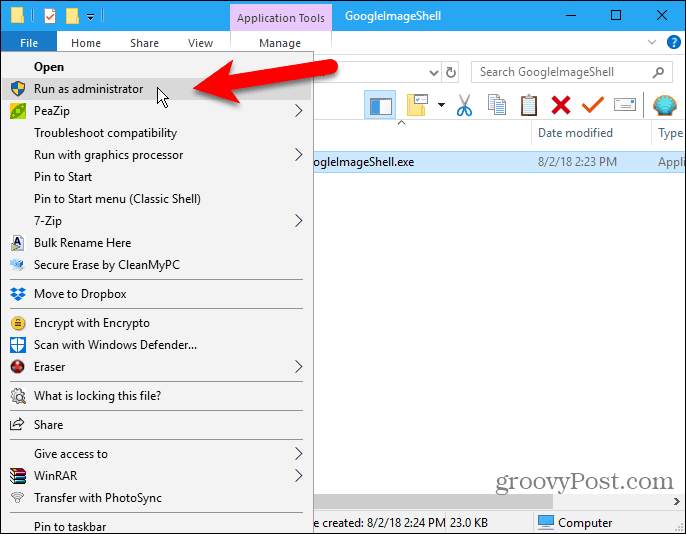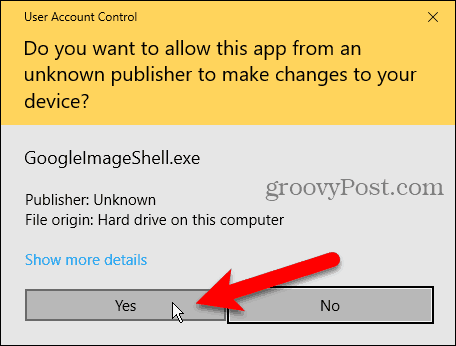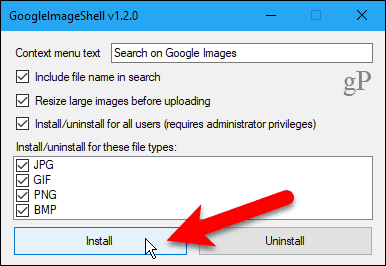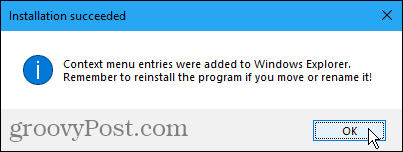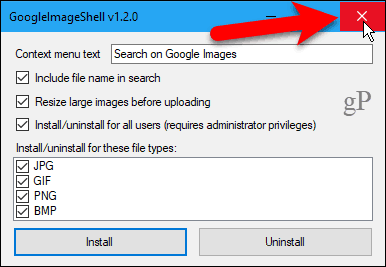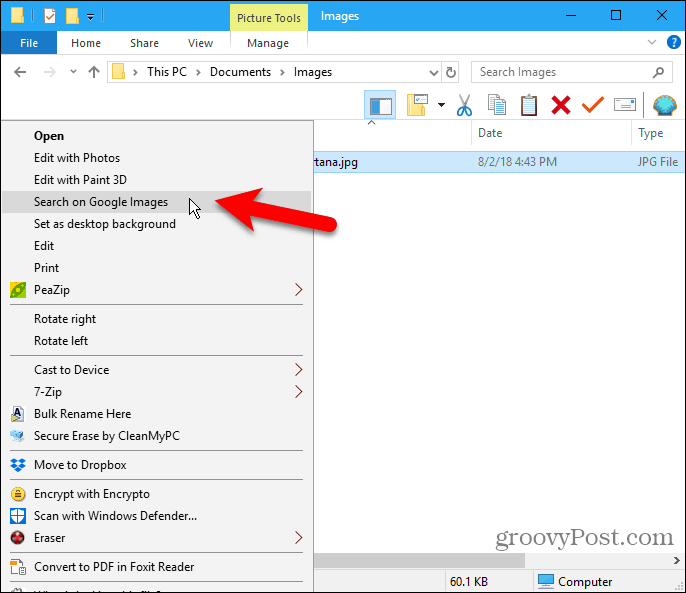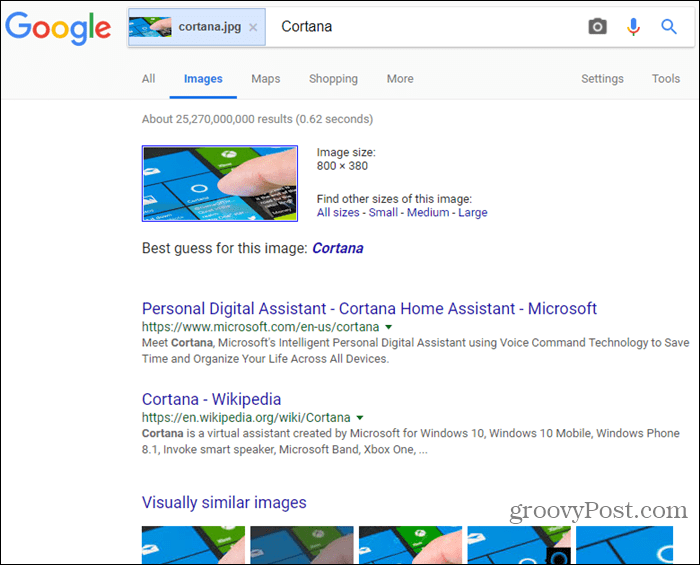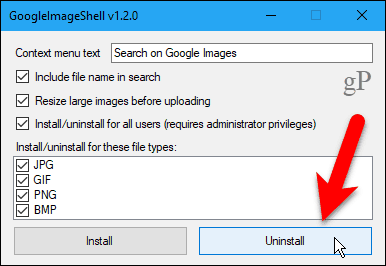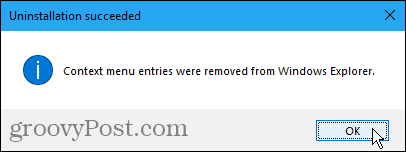You can do a reverse image search in your browser using the Images link on the main Google search page. But this method requires you to upload the image you want to search for manually.
A quicker and easier way to do a reverse image search using an image on your computer. GoogleImageShell is a free tool that adds Google’s reverse image search to Window’s File Explorer as an option on the right-click menu. The option automatically uploads the selected image to Google’s reverse image search and displays the results in your default browser.
Why Use Reverse Image Search?
So, what would you use Reverse Image Search for? Besides locating the source of an image, here are some practical uses of reverse image search:
Find information about unlabeled products and other objects.Track down wallpapers and higher resolution versions of images.Find recipes from images of the prepared dishes.Find out the name of a celebrity from an image.Tell whether an image is real or fake.Identify unknown plants, animals, and more.
Install GoogleImageShell
GoogleImageShell is not installed like a full program, nor is it a portable program. It makes some changes to the Windows registry. If you move the app to a different folder, it won’t work. Download GoogleImageShell and put the .exe file in a folder you’re unlikely to move or delete. GoogleImageShell requires Windows 7 or above and .NET 4.6.1. To install GoogleImageShell only for the current user, run the .exe file. If you want to install GoogleImageShell for all users, right-click on the .exe file and select Run as administrator.
If the User Account Control dialog box displays, click Yes to continue.
On the GoogleImageShell dialog box, you can change the default Context menu text. Then, select whether you want to Include file name in search and Resize large images before uploading. If you installed GoogleImageShell for all users, check the Install/uninstall for all users box. GoogleImageShell works with PNG, JPG, GIF, and BMP formats. Select which of these formats you want in the Install/uninstall for these file types box. Click Install.
The Installation succeeded dialog box tells you that the context menu entries were added to File Explorer. Click OK to close the dialog box.
Close the GoogleImageShell dialog box by clicking the X in the upper-right corner.
Do a Reverse Image Search in Your Default Browser Using an Image on Your Computer
To search using an image on your computer, open File Explorer and navigate to where the image is you want to use in a reverse image search. Right-click on the file and select Search on Google Images (or whatever you named the option).
Your default browser opens with the results, which may include similar images, sites that include the image, and other sizes of the image. If you selected multiple images, the results for each image display on separate tabs in the browser.
Uninstall GoogleImageShell
To remove GoogleImageShell from the File Explorer context menu, rerun the .exe file. If you installed for all users, run the .exe file as administrator as described in the “Install GoogleImageShell” section above. Click Uninstall.
The Uninstallation succeeded dialog box tells you that the context menu entries were removed from File Explorer. Click OK to close the dialog box. Then, close the GoogleImageShell dialog box by clicking the X in the upper-right corner.
Reverse Image Search Works Best on Commonly Found Images
Searching using a personal image like a family photo or a friend’s photo will most likely not come up with many results. You’re better off using an image that’s likely to show up in other places online. You’ll get more results. Comment Name * Email *
Δ Save my name and email and send me emails as new comments are made to this post.
![]()