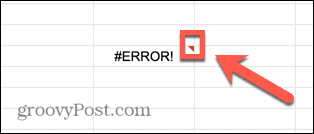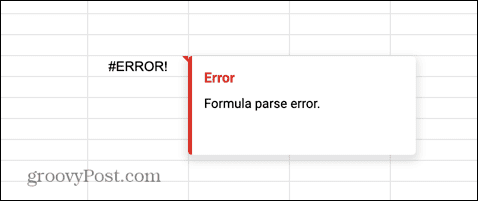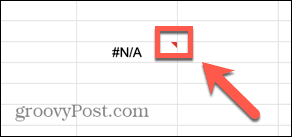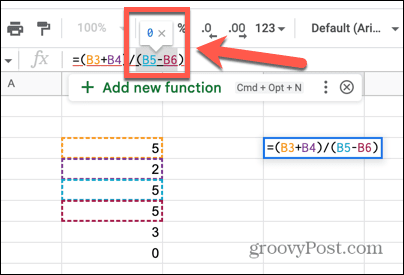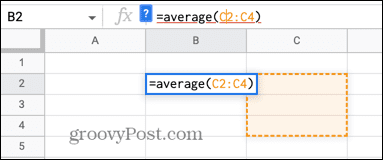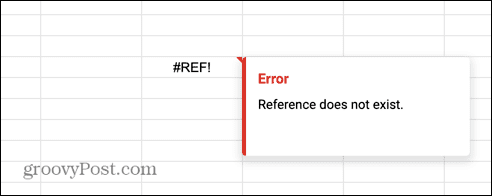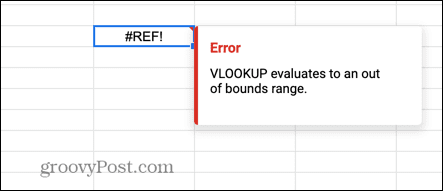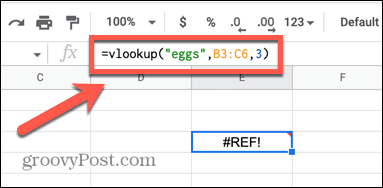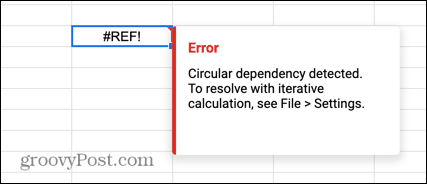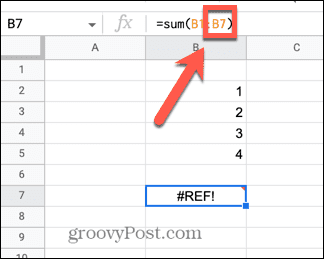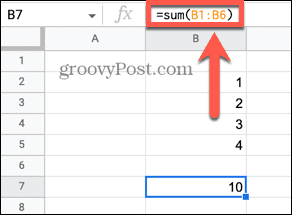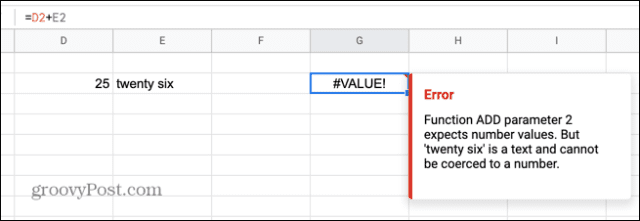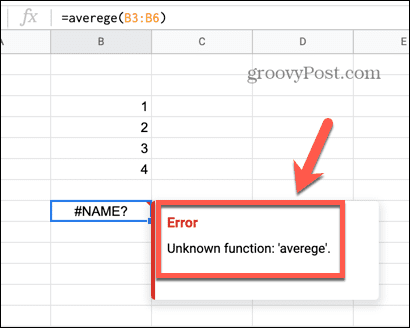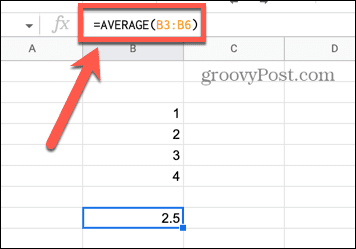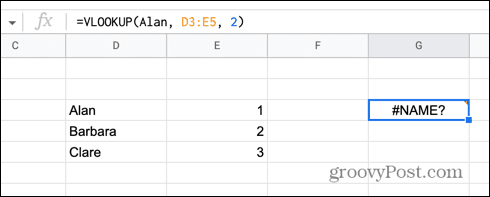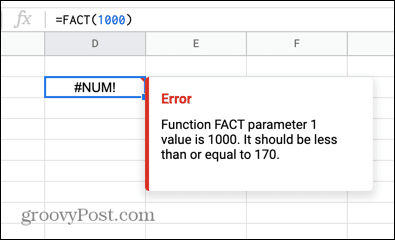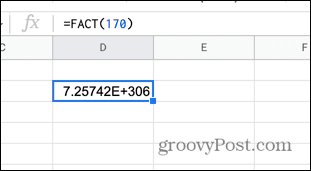There are a number of different formula parse errors that you might see depending on exactly what is wrong with your formula. The way you can fix an error will depend on the type of error that you’re dealing with. We’ll show you how to fix a formula parse error in Google Sheets using the steps below.
What is a Formula Parse Error in Google Sheets?
A formula parse error in Google Sheets occurs when the application is unable to process the instructions in your formula. This is often because there is either something wrong with the formula itself or something wrong with the cells that the formula is referencing. There are a number of different types of formula parse errors in Google Sheets. The method to fix a formula parse error in Google Sheets will depend on the type of error that your formula produces. We’ll take a look at some of the most common formula parse errors and how to fix them below.
How to Fix the #ERROR! Error in Google Sheets
The #ERROR! formula parse error occurs when Google Sheets cannot understand your formula but isn’t exactly sure where the problem lies. When you see a formula parse error in your spreadsheet, you can see more information about the error by hovering over the small red triangle in the top right-hand corner of the cell. For many of the errors below, this will provide some useful information about the cause of the error. In the case of an #ERROR! formula parse error, this box provides nothing that we didn’t already know. Unfortunately, #ERROR! is one of the hardest formula parse errors to fix. You’ll have very little to go on and the cause could be one of a number of different problems. If your formula is complex, then finding the cause of an #ERROR! message can be challenging—but not impossible. To fix the #ERROR! message in Google Sheets:
How to Fix the #N/A Error in Google Sheets
The #N/A error occurs when a value or string that you are looking for is not found in the given range. This could be because you are looking for a value that isn’t in the list, or because you have entered the search key incorrectly. This error is usually found when using functions such as VLOOKUP and HLOOKUP. The good news is that hovering over the red triangle will usually give you some useful information about how to solve the issue. To fix the #N/A error in Google Sheets:
How to Fix the #DIV/0! Error in Google Sheets
This error is one that is commonly seen when you are using formulas that involve mathematical division. The error indicates that you are trying to divide by zero. This is a calculation that Google Sheets cannot perform since, mathematically, the answer is undefined. To fix the #DIV/0! error in Google Sheets:
How to Fix the #REF! Error in Google Sheets
The #REF! error means that you have an invalid cell reference in your formula. This could be because you are referring to a cell that doesn’t exist, because you are referring to a cell outside the bounds of your selected range, or because you have a circular reference. Hovering over the red triangle will tell you which of these issues are causing your error.
Reference Does Not Exist #REF! error
When you hover over the error cell, you may see a message that the reference does not exist. If you see this error, it means that at least one of the cells referenced in your formula no longer exists. This will often happen if you delete a row or column that contained cells that were being referenced in your formula. To fix a reference that does not exist #REF! error:
Out of Bounds Range #REF! Error
If you hover over the cell containing the error, you may see a message that the formula evaluates to an out-of-bounds range. This means your formula is referring to cells that aren’t included in the range you specified. To fix an Out of Bounds Range #REF! error:
Circular Dependency #REF! Error
Hovering over a #REF! error cell may reveal that the issue is due to a circular dependency. This means that the formula is trying to reference itself. This is a common error that can occur when you are trying to find the sum of a column of figures, and accidentally include the cell containing your formula in the range. To fix a Circular Dependency #REF! error:
How to Fix the #VALUE! Error in Google Sheets
The #VALUE! error occurs when you are using a formula that requires a numerical value but is instead using or referencing cells that contain a text string. Hovering over the cell can provide very useful information about the exact cause of the problem. To fix a #VALUE! error in Google Sheets:
How to Fix the #NAME? Error in Google Sheets
The #NAME? error indicates that you have entered a spelling error in the formula, or that you have either omitted or used quotation marks incorrectly. Hovering over the cell can help you identify which part of the formula is incorrect. To fix a #NAME? error in Google Sheets:
How to Fix the #NUM! Error in Google Sheets
The #NUM! error indicates that the value you are trying to calculate is beyond the ability of Google Sheets to calculate or display. Hovering over the cell can provide information about the cause. To fix a #NUM! error in Google Sheets:
Unlock the Power of Google Sheets
Learning how to fix a formula parse error in Google Sheets means that you can solve problems with your formulas and get them working how you want them. Once your formulas are fixed, there is an almost endless list of things you can use them for. You can calculate averages, sum columns, or alphabetize a list. You can also use Google Sheets formulas to separate names, track your fitness goals, and even track stock performance. Comment Name * Email *
Δ Save my name and email and send me emails as new comments are made to this post.
![]()