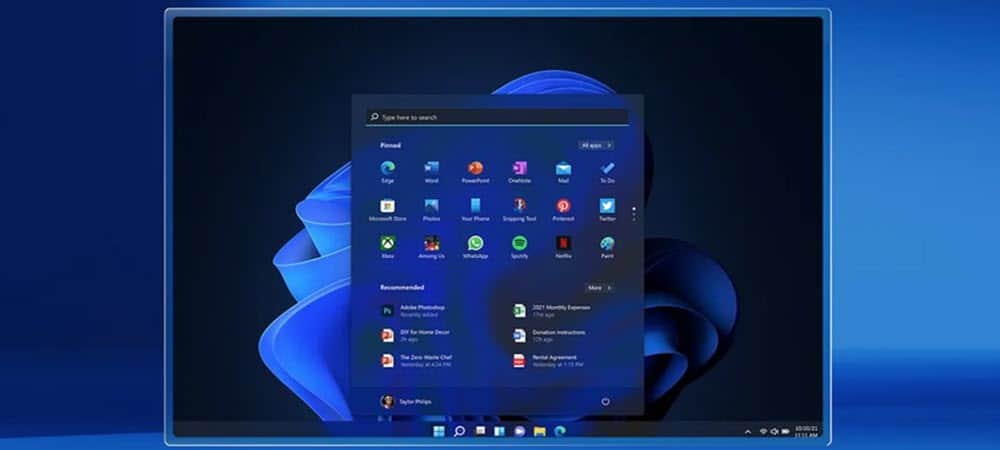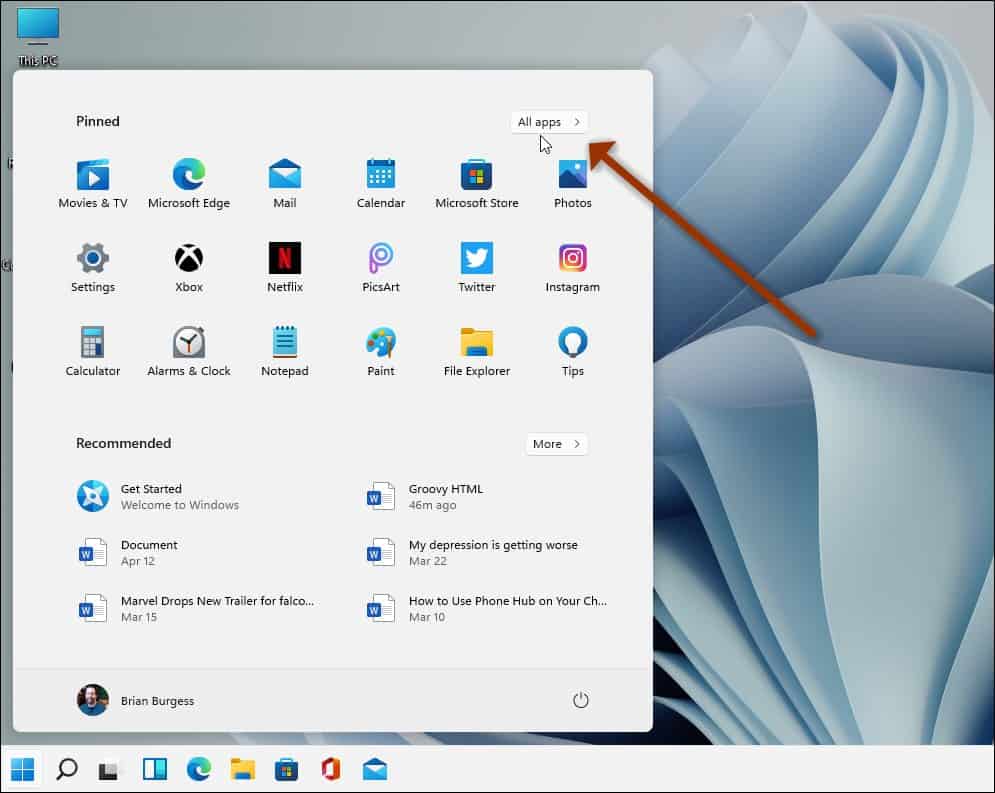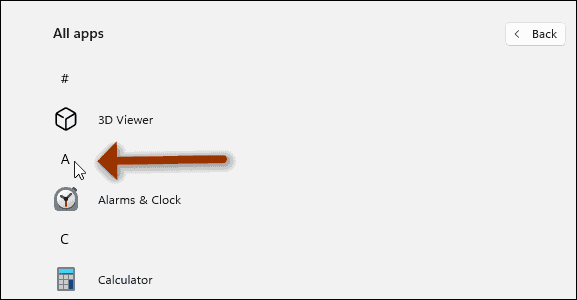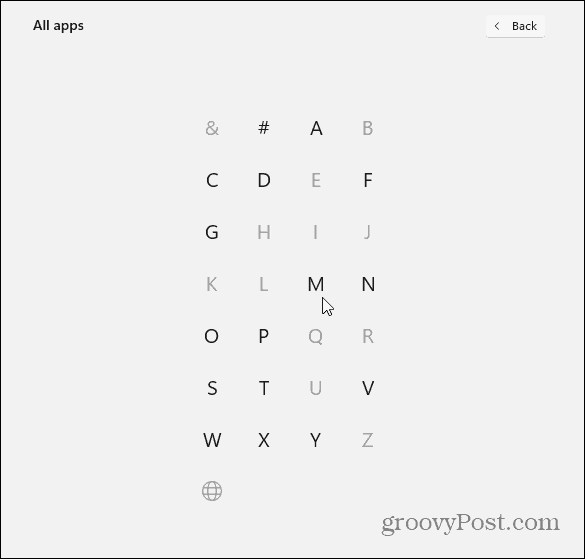Find Apps on Windows 11 Start Menu by First Letter
To get started, click on the Start button or hit the Windows key on your keyboard to launch the Start menu. Then click the All apps button at the upper-right corner of the menu. Note: My Start button is on the lower-left corner of the screen. If you like the look of that, you can make the Windows 11 button appear on the left, too.
Now an alphabetical list of the apps installed on your PC will come up. Just click any letter from your list of apps – it doesn’t matter which letter you click on. I am just using the letter “A” because it’s easy to get to when the list comes up.
Once you click on one of the app letter headers, a new complete alphabetical list will come up. Now you can click the first letter of whichever app you are looking for. As an example, here, I want to find the Mail app. So, I’m clicking the “M” from the list.
There you go! That brings me directly to the list of all of the apps that start with the letter “M.”
Or, here maybe you are looking for the Movies & TV app, so you’d click “M” for that as well. This works for any app provided you know the first letter. For example, maybe you are looking for Spotify – you’d click the letter “S” from the letters menu.
You get the idea. And this can be a real-time-saver when looking for apps from the Start menu. You can also find apps by the first letter on Windows 10, and it works virtually the same way. The only difference is how the Start menu looks – Windows 10 has live tiles, and Windows 11 is a cleaner UI without them. Comment Name * Email *
Δ Save my name and email and send me emails as new comments are made to this post.
![]()