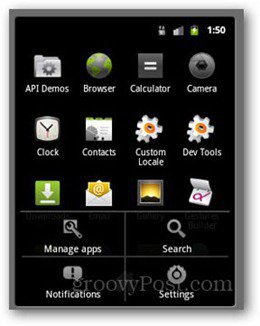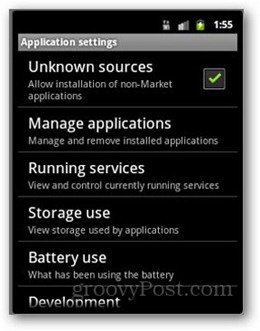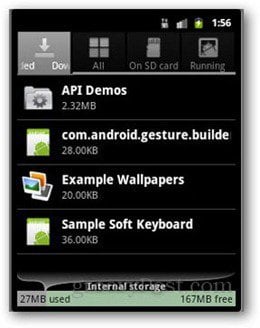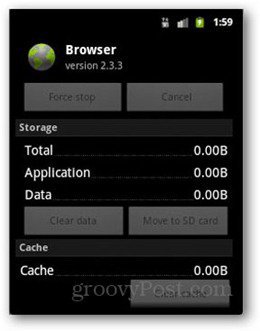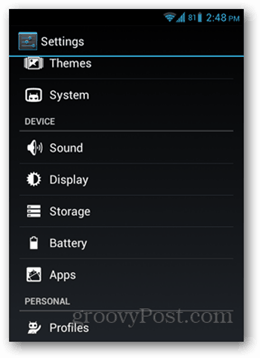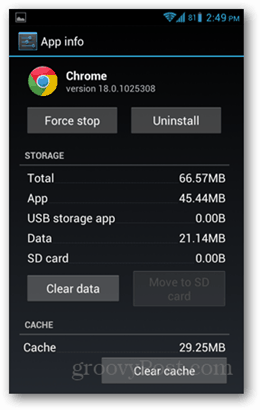One of those handy functions is clearing cache. This clears out temporary files for a certain app, frees up storage space, and can even resolve problems with that app. If you notice force closes or lags in an app, try clearing the cache first. Here’s how to do it.
Clear App Cache in Android 2.3 (Gingerbread)
Go to your phone’s Settings page. You can either look for the icon in the app drawer or press the Menu key and open it from there.
Next tap Applications.
Then tap on Manage Applications.
Now find the app which needs the cache cleared. This usually is under the Downloaded tab — tap on the app.
On the next screen, scroll down and tap Clear Cache. It the button is grayed out, there is no data to clear.
Clear App Cache in Android 4.0 (Ice Cream Sandwich)
Go to Settings and under Device, tap on Apps.
Then tap on the app which needs the cache cleared. In the example below I chose Google Chrome. Scroll down and tap Clear Cache.
Apps that accumulate cache over time include web browsers, social networking apps, and photo and video sharing apps. Games also retain cache. Note that clearing the cache does not delete anything from the app. Comment Name * Email *
Δ Save my name and email and send me emails as new comments are made to this post.