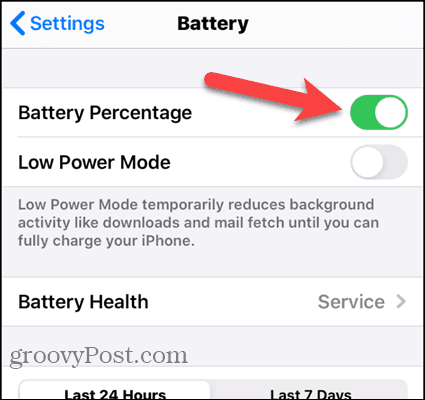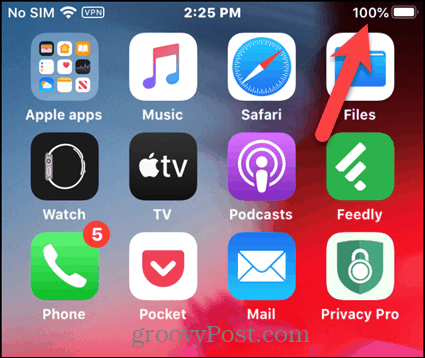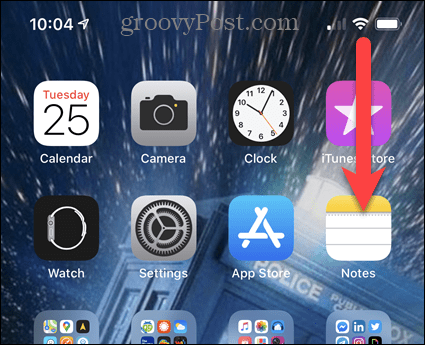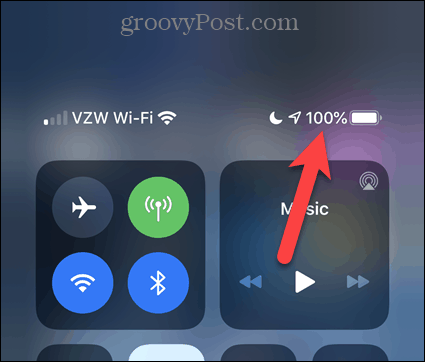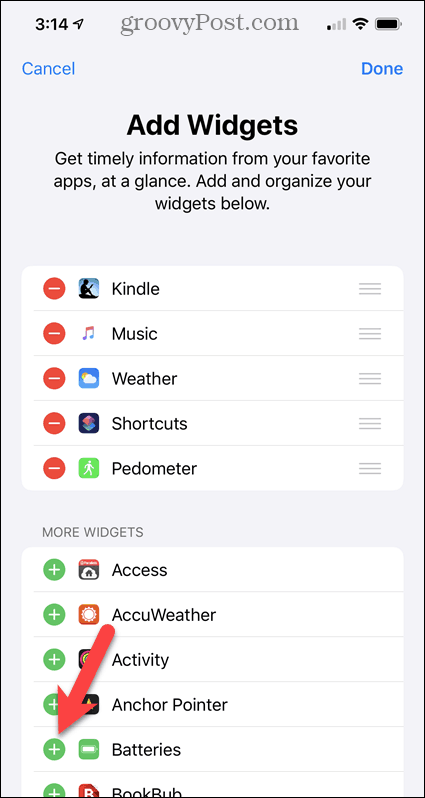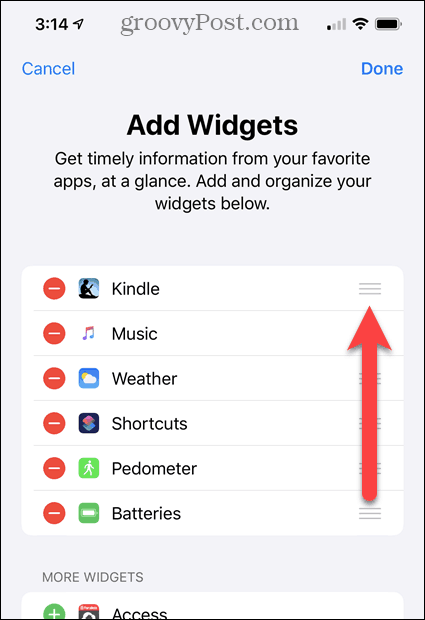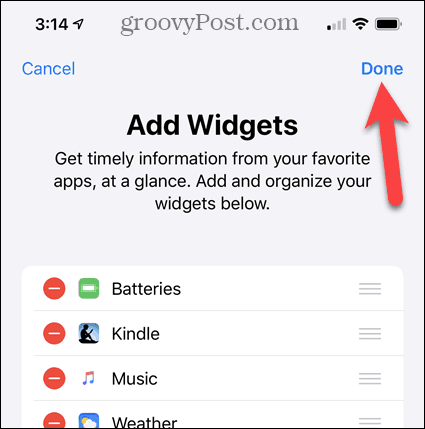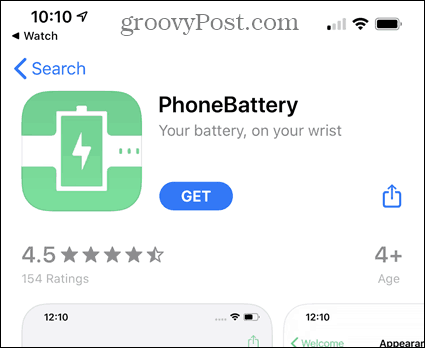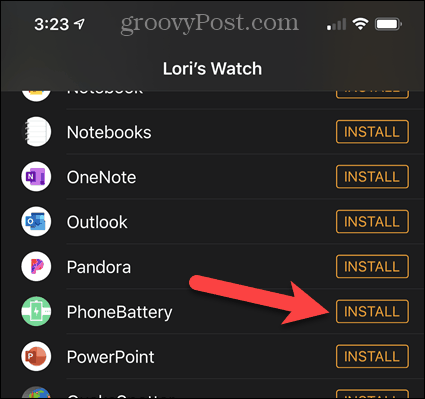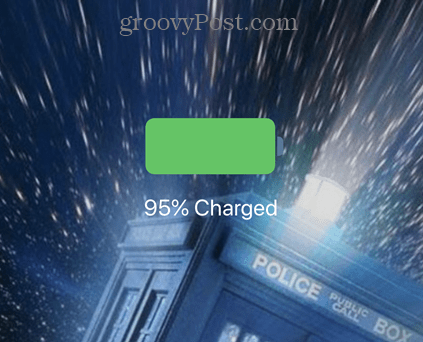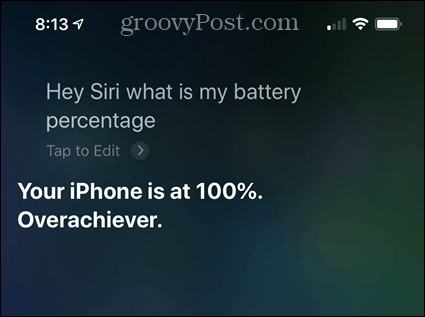There are several ways to check your battery level, both on iPhones with and without the notch. We’ll show you how.
See iPhone Battery Percentage on iPhone 8 and Earlier
If you own an iPhone without a notch, you can choose to display the battery percentage in the status bar. To do this, go to Settings > Battery. Then, tap the Battery Percentage slider button so it turns green.
You’ll see the battery percentage in the upper-right corner of the screen.
See iPhone Battery Percentage in the Control Center on iPhone X and iPhone 11
On iPhones that have a notch (iPhone X and 11), there’s no room to display the battery percentage on the status bar. However, you can view it in the Control Panel. Swipe down from the upper-right corner of your screen to open the Control Center. You can do this in either portrait or landscape mode and on the Home screen or in any app.
The battery percentage displays in the upper-right corner of the Control Center along with other hidden icons. To close the Control Center, swipe up from the bottom of the screen or tap the screen.
Check iPhone Battery Percentage Using a Widget
When you swipe right on the main Home screen, you get access to useful widgets for apps that provide quick access to those apps’ features. A Batteries widget is included in iOS. If you spend a lot of time using widgets, you’ll find this widget useful.
Once you’ve swiped right from the main Home screen, scroll down to the bottom and tap Edit.
On the Add Widgets screen, scroll down (if necessary) and tap the green plus icon next to the Batteries widget under More Widgets.
The Batteries widget is added to the bottom of the list of widgets shown on the widgets screen. If you want to move it to a different location in the list, tap and hold on the three bars icon and drag the icon up to where you want the widget.
Then, click Done.
The Batteries widget shows you the battery percentage of your iPhone and any other devices connected to your phone, like an Apple Watch.
Check iPhone Battery Percentage Using Your Apple Watch
If you have an Apple Watch, you can check your iPhone’s battery percentage without taking out your phone. Search for the free PhoneBattery app in the App Store and install it.
If you don’t have apps for your watch automatically install, you’ll have to open the Watch app, scroll down to the PhoneBattery app, and tap Install.
When you open the PhoneBattery app on your iPhone, you’ll see a few options. On the Welcome screen, you can tap Appearance to change the appearance of the battery indicator in the watch app and change the app icon. The Circular Indicator option displays the battery percentage in a circle, like you see when you put your watch on its charger.
Now, to check the iPhone’s battery percentage using your Apple Watch, open the PhoneBattery app on your watch. If you view your watch apps in the Grid view, put your finger on the grid and move it around until you see the PhoneBattery app icon and tap it.
If you view your Watch apps in the List view, swipe up to scroll down and then tap PhoneBattery.
Your iPhone’s battery percentage displays on your Apple Watch. Handy if you can’t, or don’t want to, access your phone.
See Your Battery Percentage When Charging Your iPhone
When you connect your iPhone to a charger, the battery percentage briefly displays on the screen.
Ask Siri to Display Battery Percentage
You can also use Siri to find out your iPhone’s battery percentage. Use the “Hey, Siri” command and then ask Siri what your battery percentage is. Siri might get a bit cheeky with you. She called me an overachiever for having a full charge.
Enable Low Power Mode to Extend Battery Life
If you’re concerned about your iPhone’s battery level going down too quickly, you can enable Low Power Mode, which promises to extend your battery life up to three hours by reducing processes running in the background.
![]()