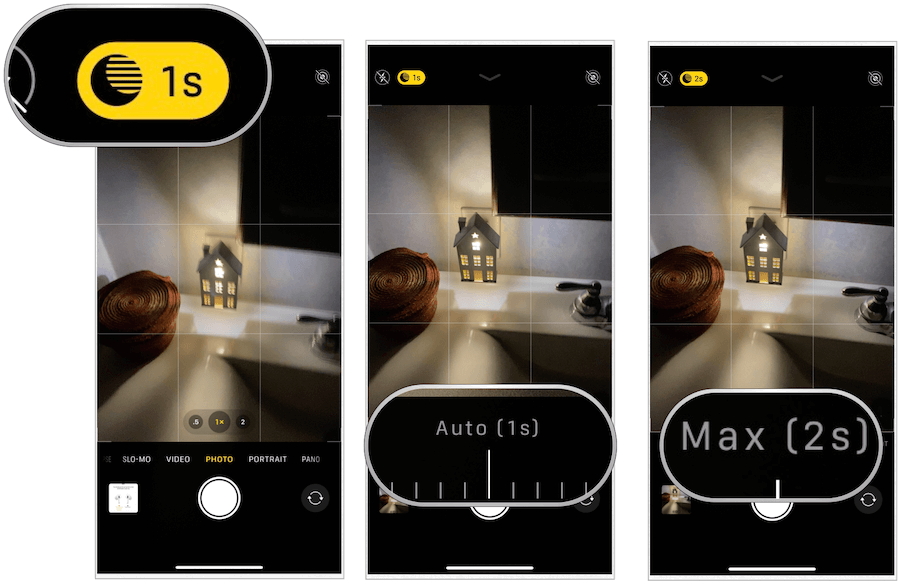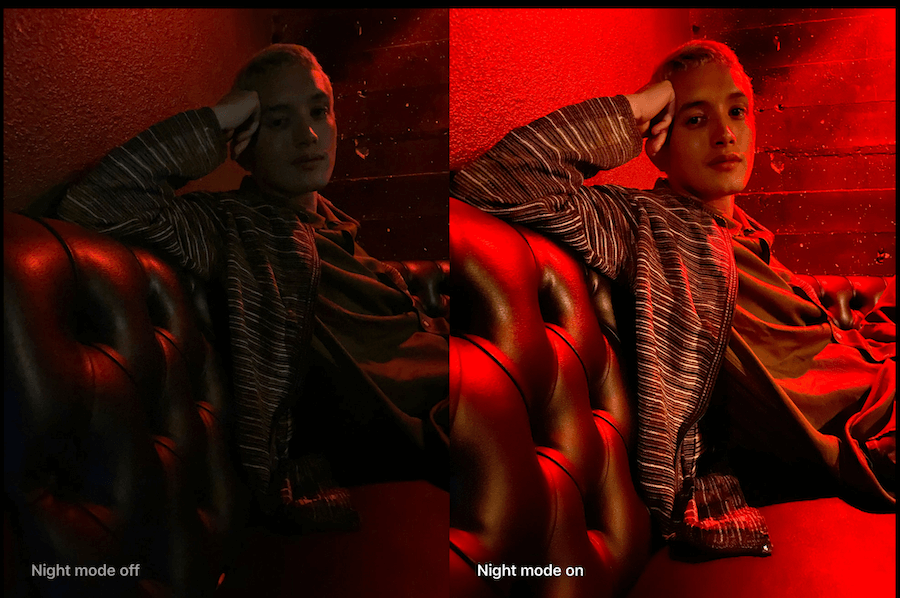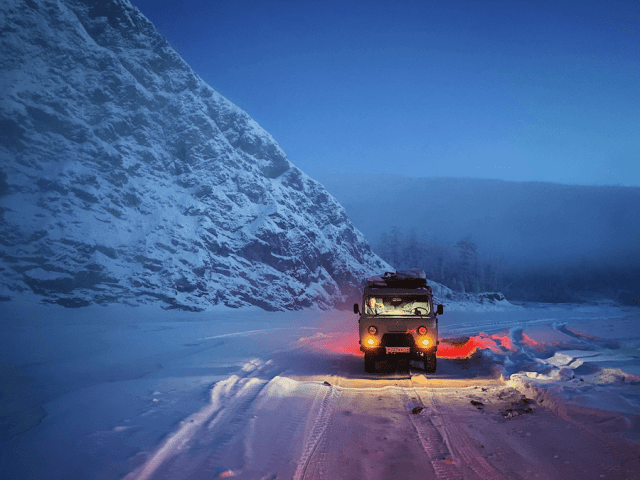What is Night Mode?
When the camera on your iPhone, iPhone 11 Pro, or iPhone 11 Pro Max detects a low-light situation, it analyzes the available amount of light. It automatically determines the number of frames it needs to create an image. When you tap the shutter button on your iPhone, the camera then takes a series of images. The combination of longer and shorter exposures times allows the camera to select the best parts of a scene from various images, thereby creating the best image possible. The process uses both intelligent software and the device’s A13 Bionic chip to get the job done. As Apple explains, “Then the camera software goes to work. It aligns images to correct for movement. It discards the sections with too much blur and fuses sharper ones. It adjusts contrast so everything stays in balance. It fine-tunes colors so they look natural. Then it intelligently de-noises and enhances details to produce the final image. It all adds up to night shots that stand apart — with more detail, less noise, and an authentic sense of time and place.” When activated, the Night mode icon in the iPhone Camera app at the top of the display turns yellow. Before taking a shot, you’ll see a number appear next to that icon. The number indicates how long the next shot will take. You can change this number, however, to alter the look of the photo that you’re capturing.
Adjusting the Exposure Time
To change the time between exposures in Night mode :
Note: The slider becomes a timer that counts down to the end of the exposure. For the best results, hold the iPhone steady until the capture completes. Luckily, the phone’s optical image stabilization helps to reduce movement when you’re taking an image. Through its A13 process, the iPhone looks at every picture taken in a series and removes the ones that are too blurry. It then fuses the sharpest images in the group for the most precise shot. Regardless, Night mode is a great way to capture more detail and less noise in dark situations.
Versus Burst Mode
Night mode sounds a lot like the iPhone camera’s Burst mode, but there’s one key difference. With the latter, used mostly for action shots, you’re presented with a series of images that were taken one after another. In the Photos app, you can select from among these images for the best shoot. With Night mode, there’s no choice you can make. Instead, the various photos snapped are taken behind the scenes after you tap the camera button. In other words, the different calculations get made behind the scenes, and you only see the final shot.
Turning Off Night Mode
Yes, you can switch off Night mode between taking a photo. However, the settings change is only possible on an image-by-image basis. To date, there’s no way to turn off Night mode permanently, and this makes sense. Night mode taking photos in low-light better automatically. Therefore, I can see no reason why anyone would want to turn this off for every shot.
Limitations
Because Night mode requires optical image stabilization, it’s only available in certain situations. On iPhone 11, it’s only an option with the included wide-angle camera. On the iPhone 11 Pro and iPhone 11 Pro Max, Night mode is usable with either the wide-angle or the telephoto lens since both support optical image stabilization. Looked another way, Night mode doesn’t support the ultra-wide-angle camera found on any of the iPhone 11 series models. Additionally, Night mode is only possible when you use the 1x camera on the supported lenses.
Summary and Examples
In March 2020, Apple published a series of images created using Night mode, including the two shown below:
Apple’s Night mode is the latest in a series of improvements the company has made to its smartphone cameras over the years using both hardware and software improvements. Thanks to Night mode, you can now take higher-quality photos outside and in other dark light situations. It will be interesting to see where Night mode goes in future iPhone models.
![]()