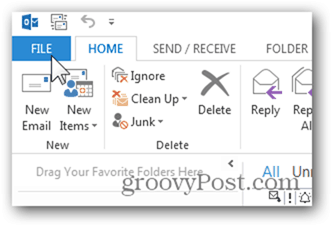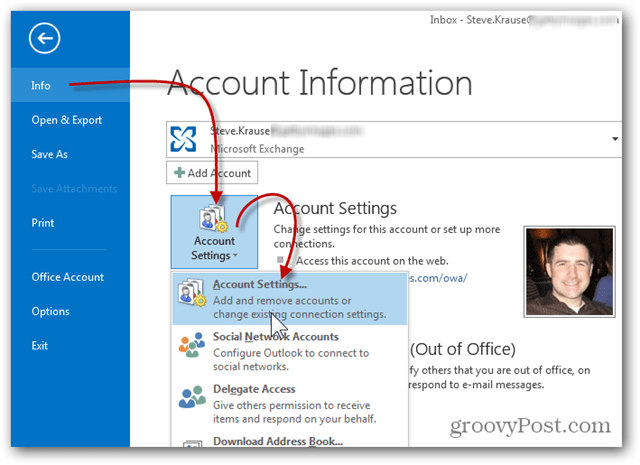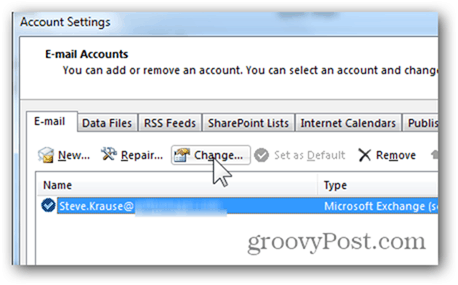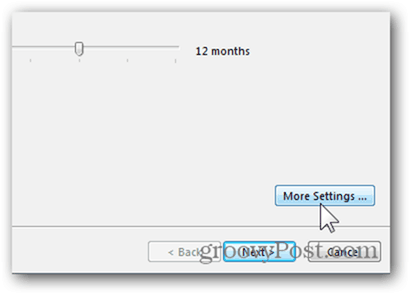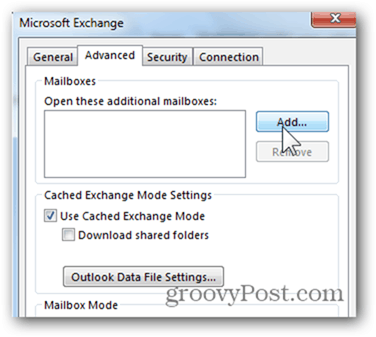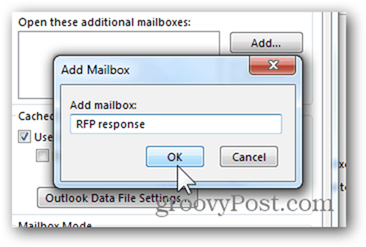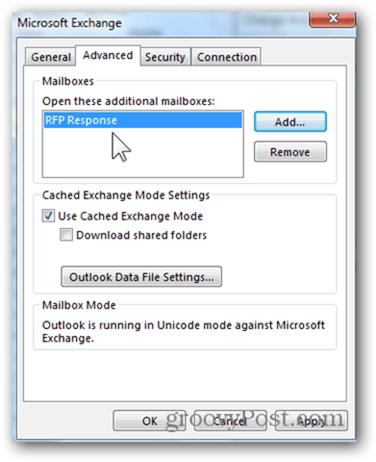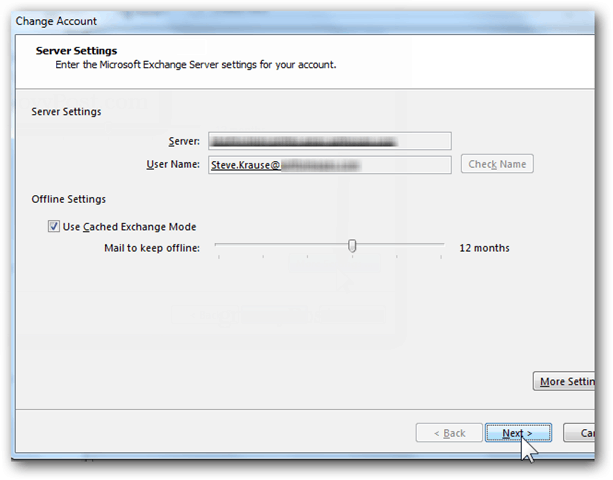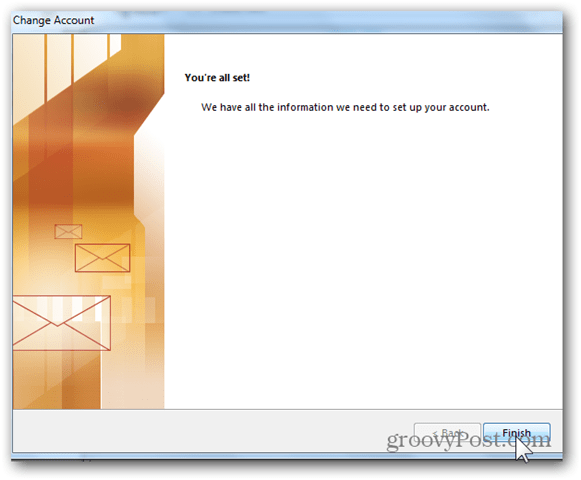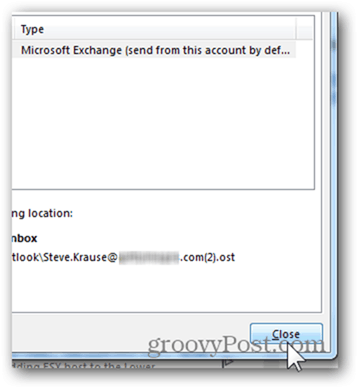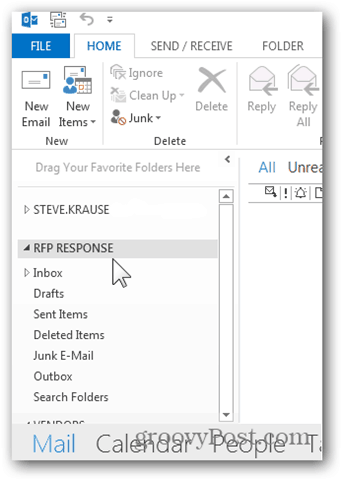How to add an additional mailbox to Outlook 2013
Open Outlook 2013 and Click File.
Click Info, Account Settings, Account Settings.
Highlight your current email account and click Change.
Server settings box should appear, click More Settings.
Click the Advanced Tab and Click Add.
Type in the name of the additional/second mailbox you want to add and click OK. In my example, I’m adding a shared mailbox we use for RFP responses.
Confirm the new mailbox was resolved by the server, and Click OK to save.
Here we are back on the Server Settings screen. Click Next.
Click Finish.
Click Close on the Accounts Settings page.
Your new additional mailbox should be listed under your main account or PST files if you have already added to your account.
regardless of how I worded it, the MSFT employees were unable to assist me – I gave them access to go through the step by step process as they were watching!! I was hoping that someone would be able to help me as the MSFT webpage was not helpful either. Any thoughts? I have restarted Outlook, but still am unable to open the mailbox. Help? Regards. Issue i am having begins after I am in account settings and designate which email i want to “change.” When I am in the “Change Account” window the -More Settings- button opens a different dialogue page than the one that is shown above. Rather than General-Advanced-Security-Connection—–i see General-Outgoing Server-Advanced. Any reason why that is? I have established all imap-incoming and outgoing servers already. Any help would be much appreciated! Thanks in advance Thanks a lot !!! Comment Name * Email *
Δ Save my name and email and send me emails as new comments are made to this post.
![]()